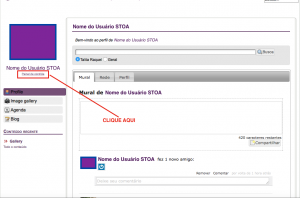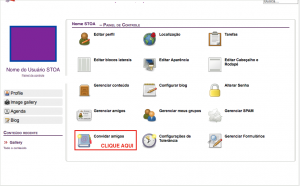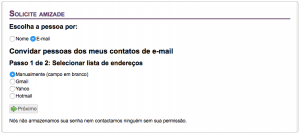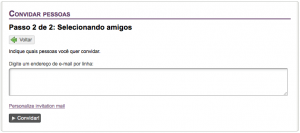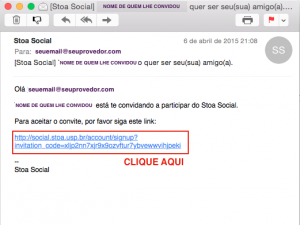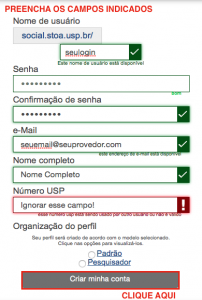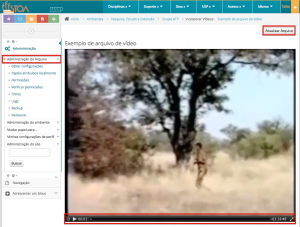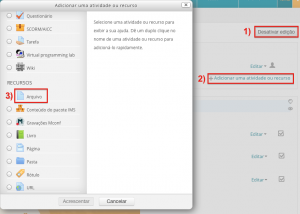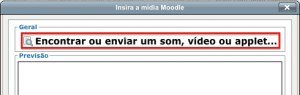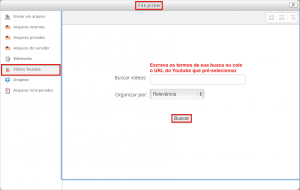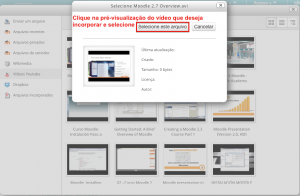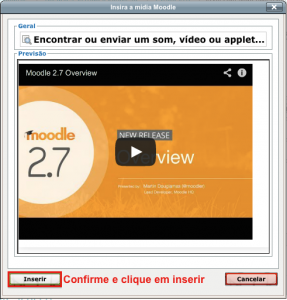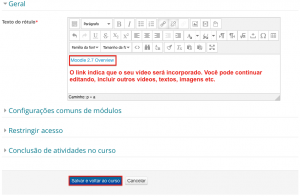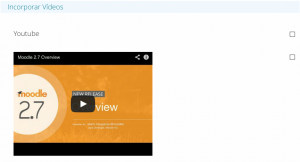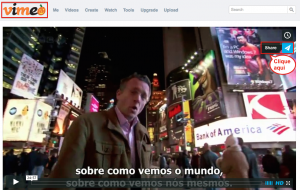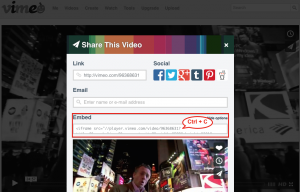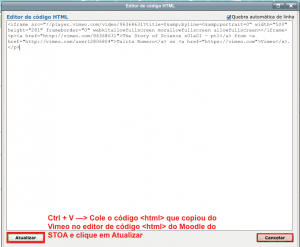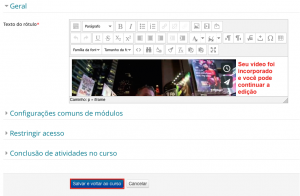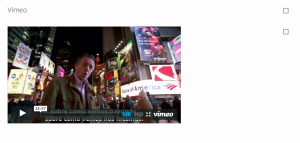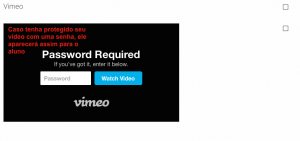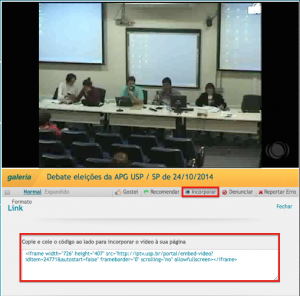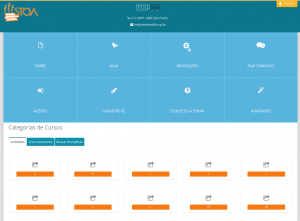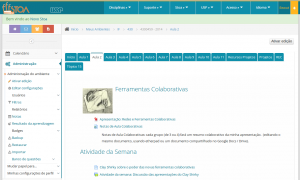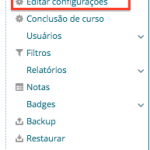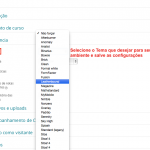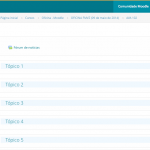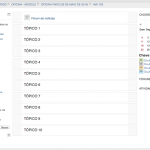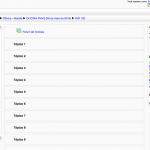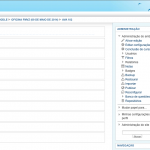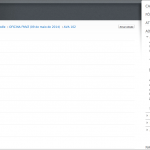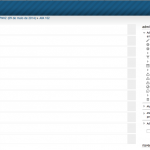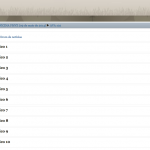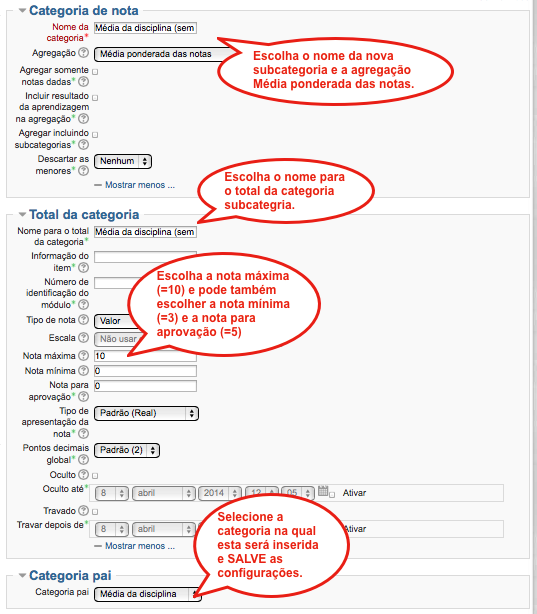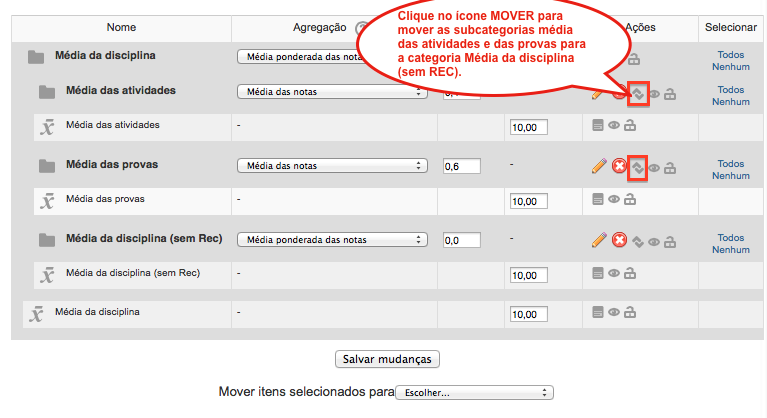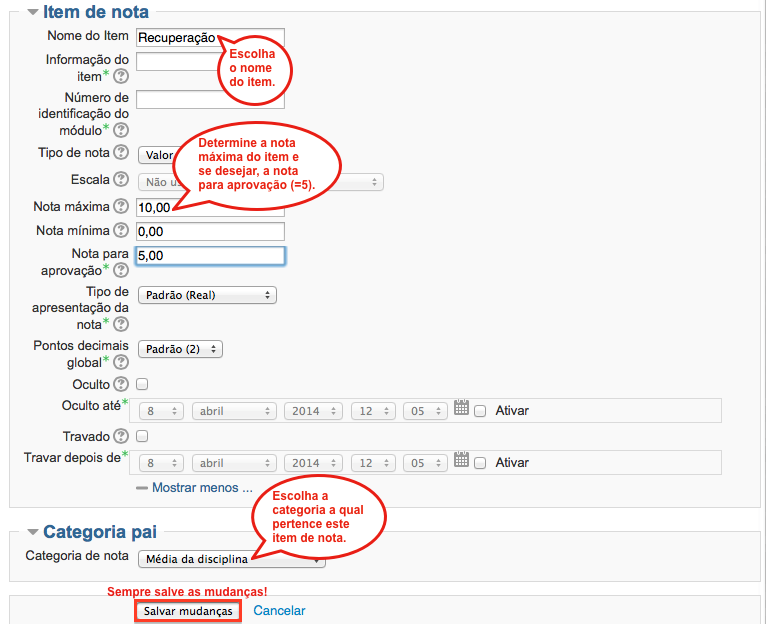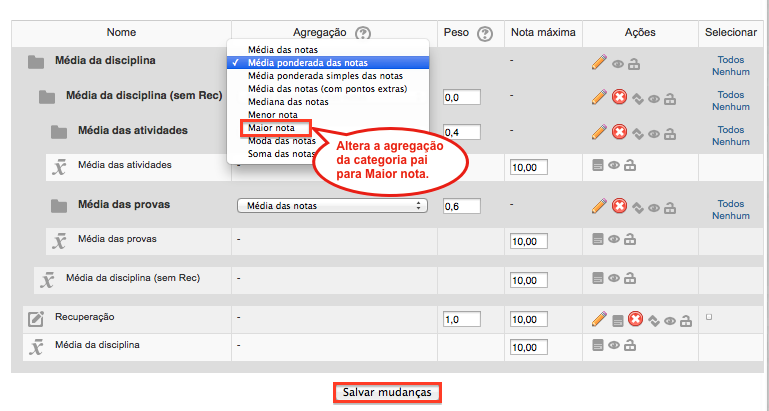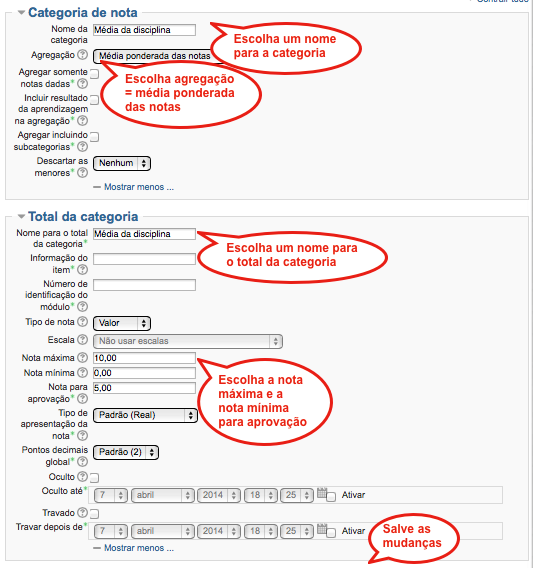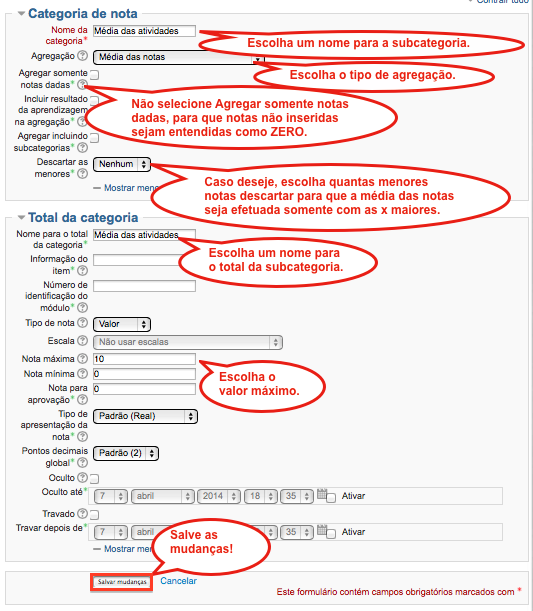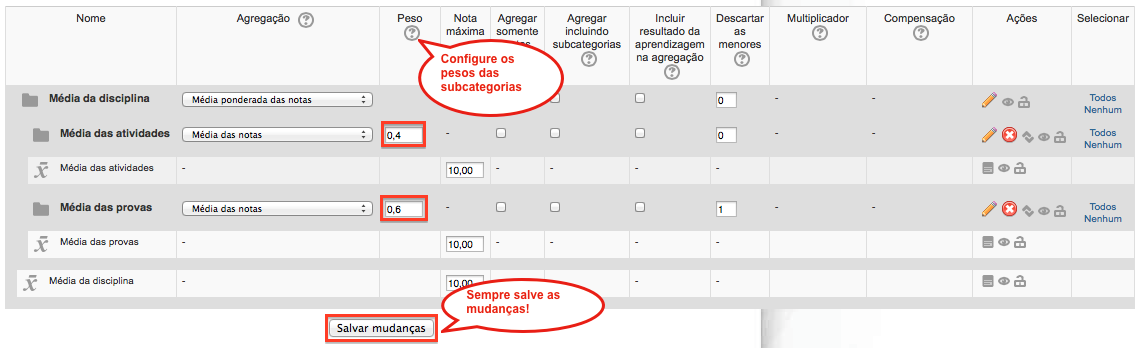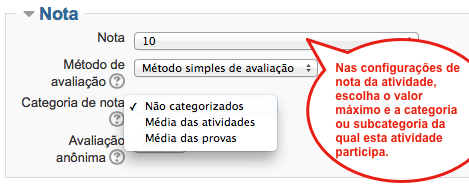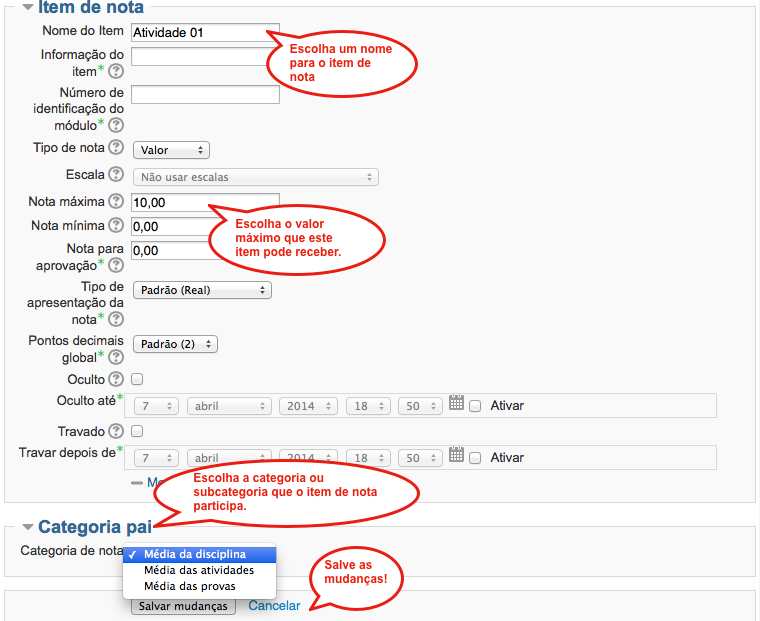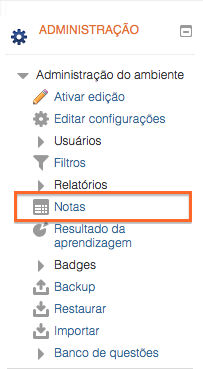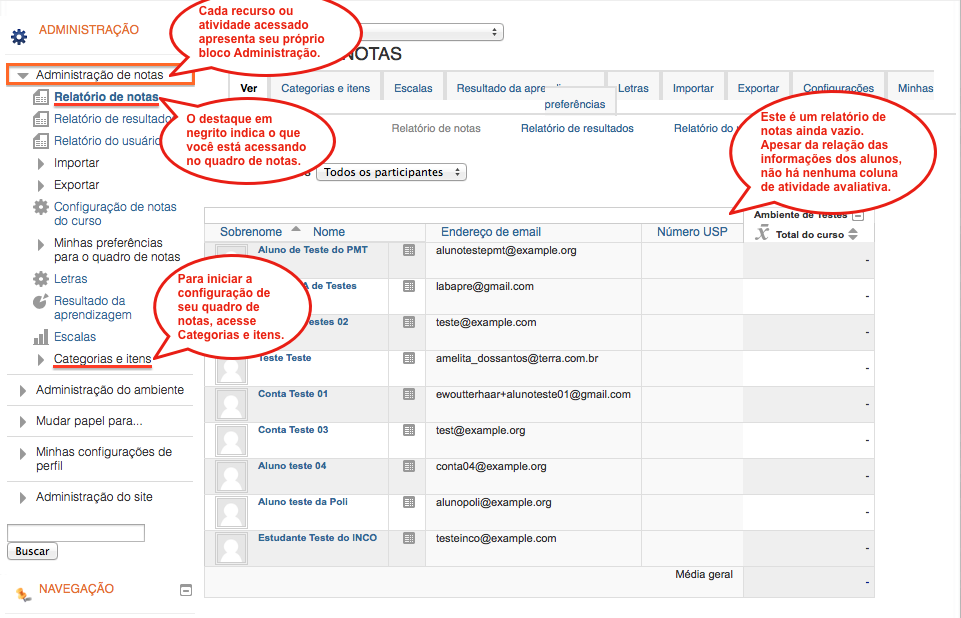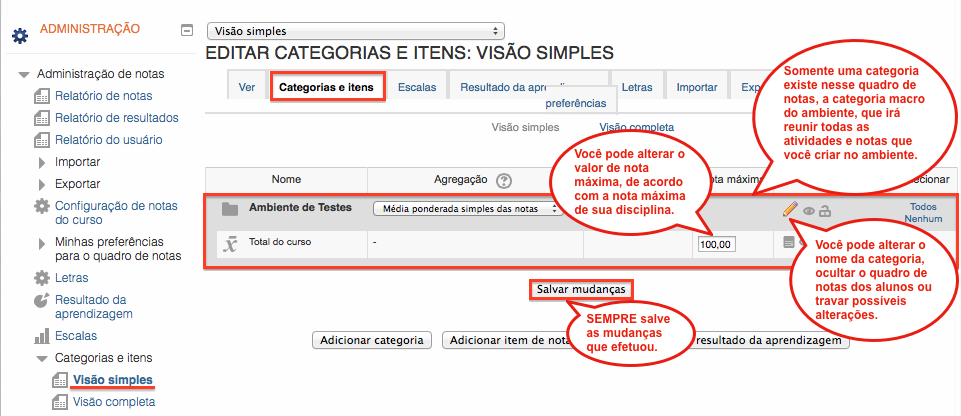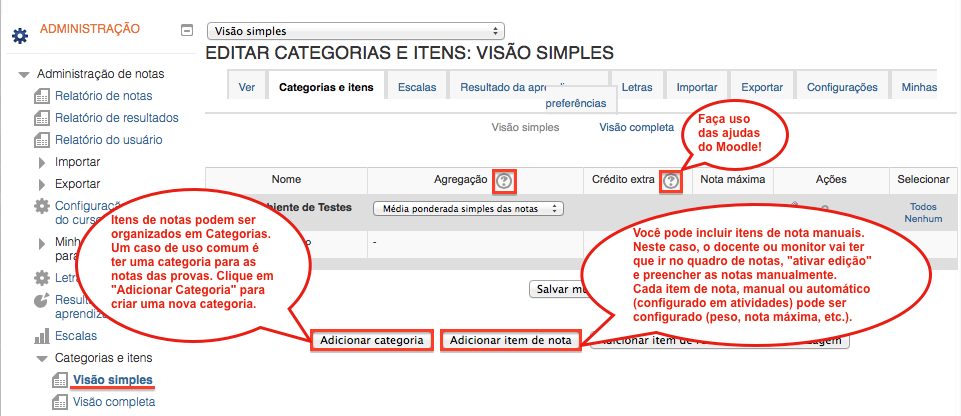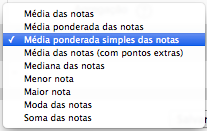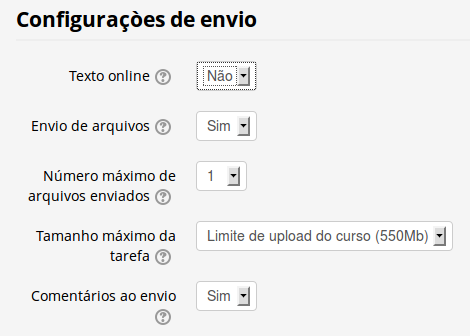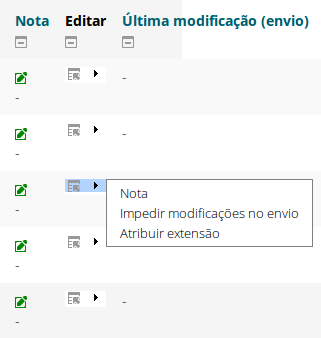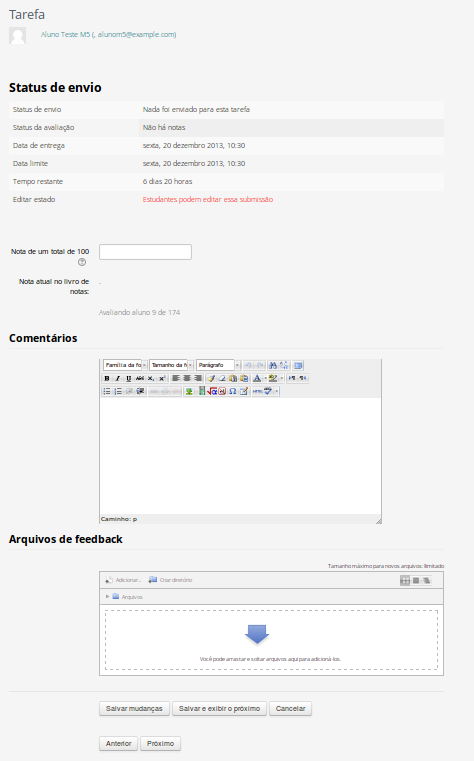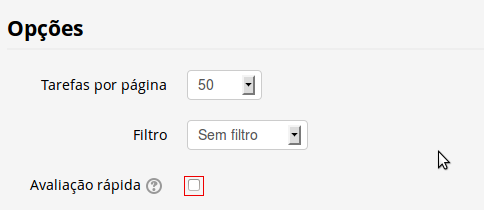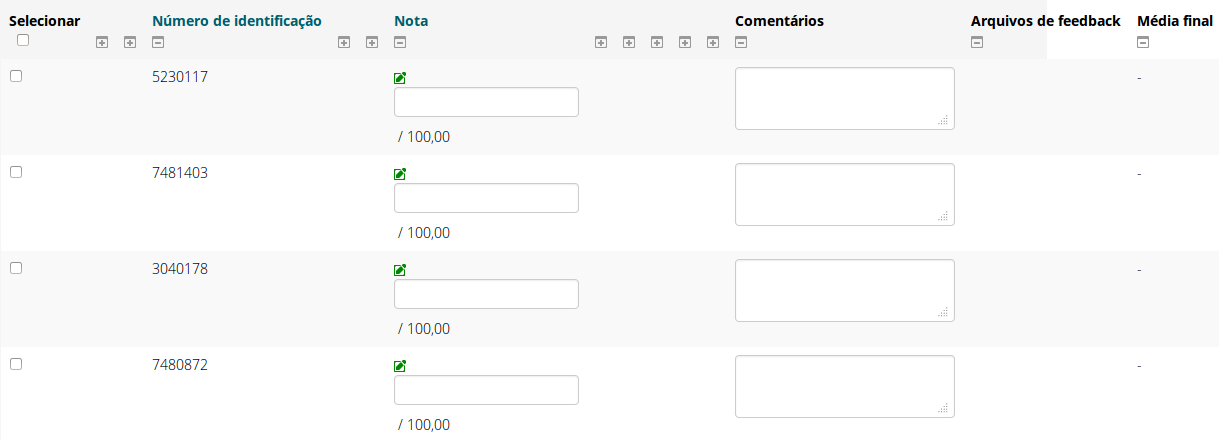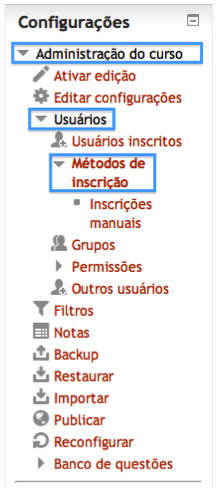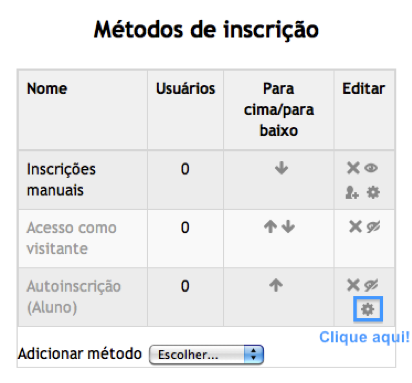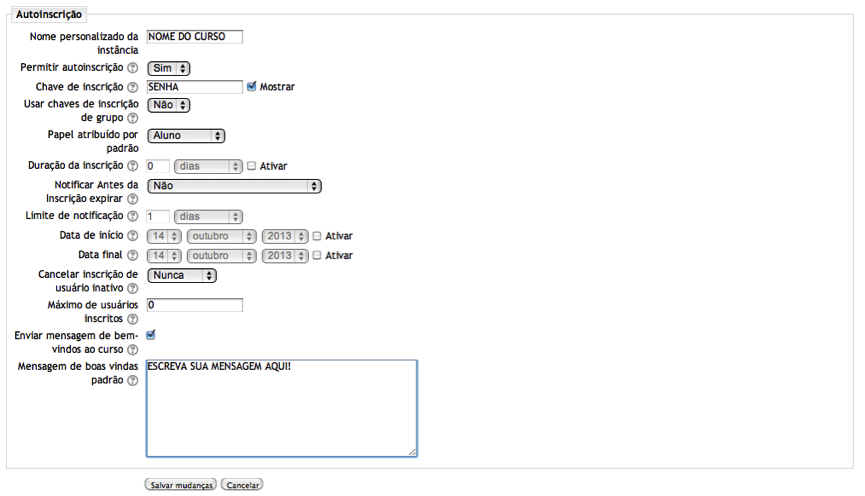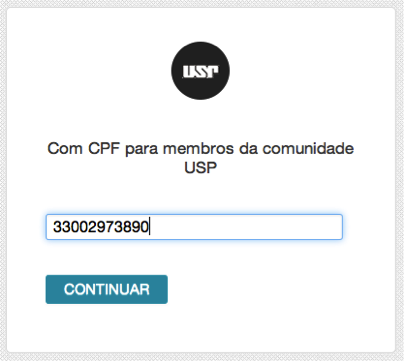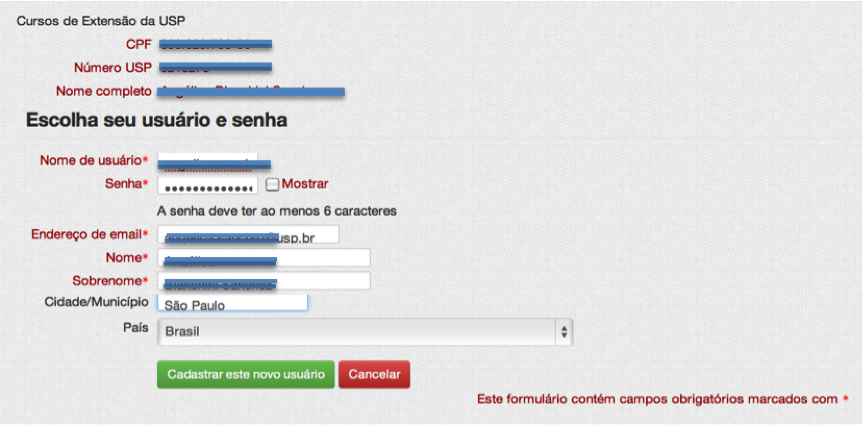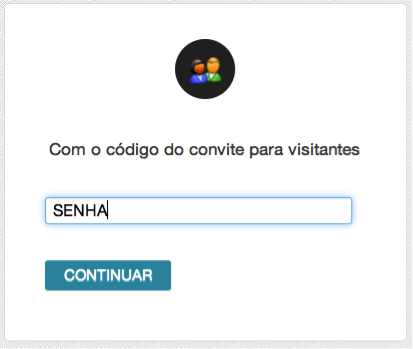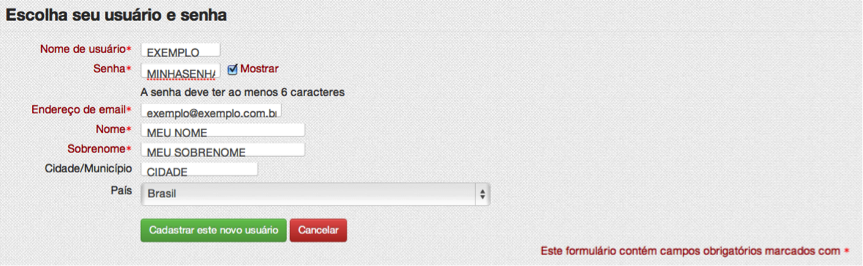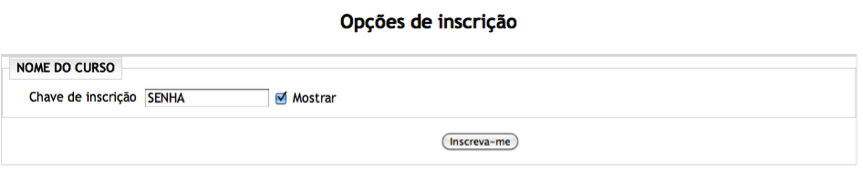É comum recebermos e-mails de docentes e monitores questionando sobre diferenças entre a lista de participantes em seu ambiente do Moodle do STOA e a lista de matriculados do sistema Júpiter/Janus. No geral, duas podem ser as razões:
1) O docente optou por utilizar no ano corrente o ambiente do ano anterior. Neste caso, os alunos matriculados no ano corrente não foram inscritos porque o campo Turmas USP nas configurações do ambiente não foi atualizado.
É possível procurar o suporte do STOA e requisitar a atualização das configurações do ambiente, mas o que fazer com os alunos do ano anterior? Desinscrever manualmente, um a um, pode ser bem oneroso.
Solução: criar um novo ambiente para os novos alunos e importar o conteúdo do ambiente do ano anterior.
Não se lembra dos 3 cliques para criar um novo ambiente? Veja o passo a passo, clique aqui!
Quer aprender a importar o conteúdo de seus outros ambientes do Moodle do STOA? Fácil, clique aqui!
2) Nem todos os alunos matriculados possuem cadastro no STOA e/ou acessaram o Moodle STOA anteriormente.
Solução: convidar esses alunos, com alguns cliques em seu ambiente virtual, a efetuarem o cadastro e acessarem o Moodle com mesmo login e senha.
- Acesse seu ambiente no Moodle do STOA e no bloco Administração do ambiente, selecione Usuários –> Métodos de Inscrição.
- Na tabela Métodos de Inscrição, selecione
 Envio de convites por e-mail, na linha correspondente ao método External STOA.
Envio de convites por e-mail, na linha correspondente ao método External STOA. - Selecione os usuários não inscritos, altere (ou não) a mensagem sugerida para o convite e clique em Enviar mensagem.
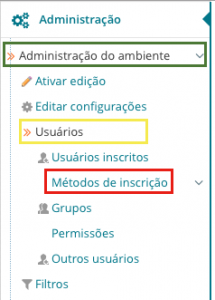

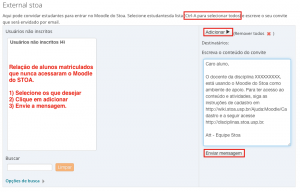
A medida que se cadastrarem no STOA e acessarem o Moodle STOA, irão automaticamente aparecer na relação de participantes de seu ambiente.