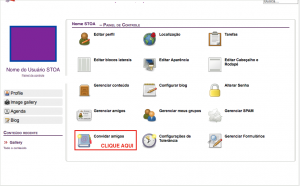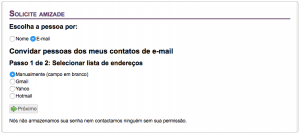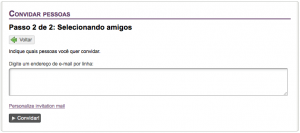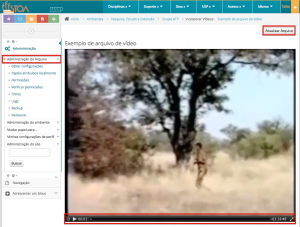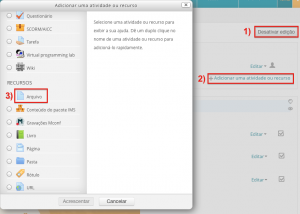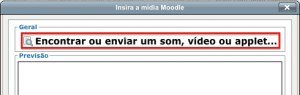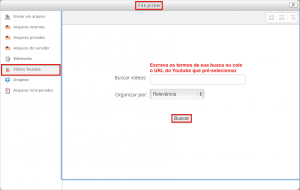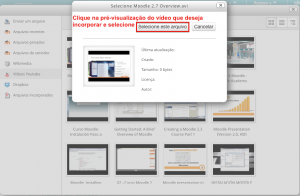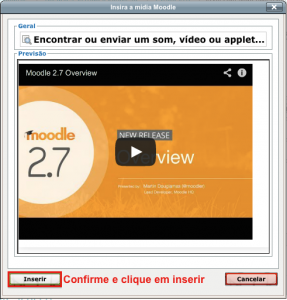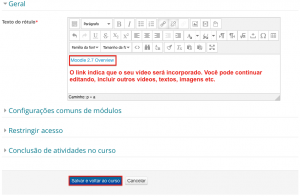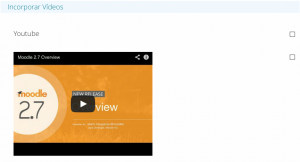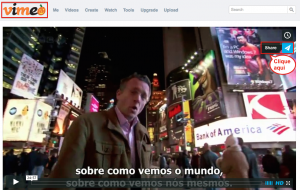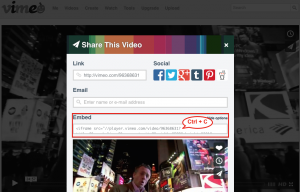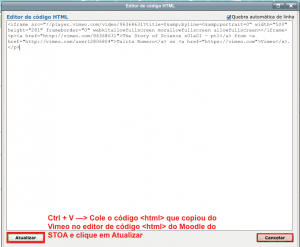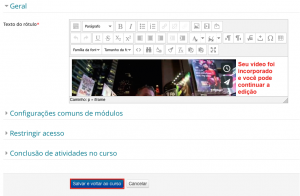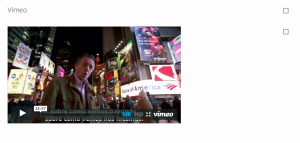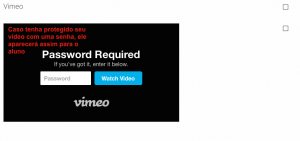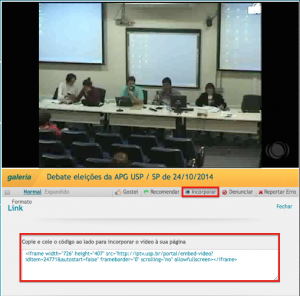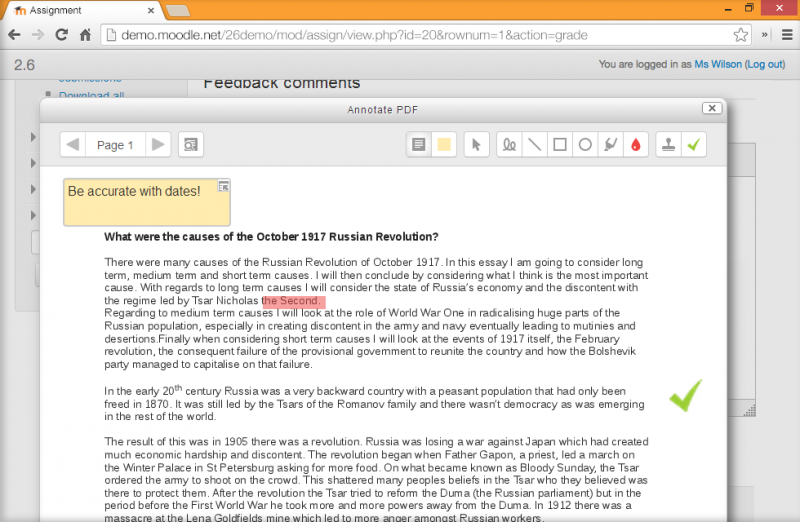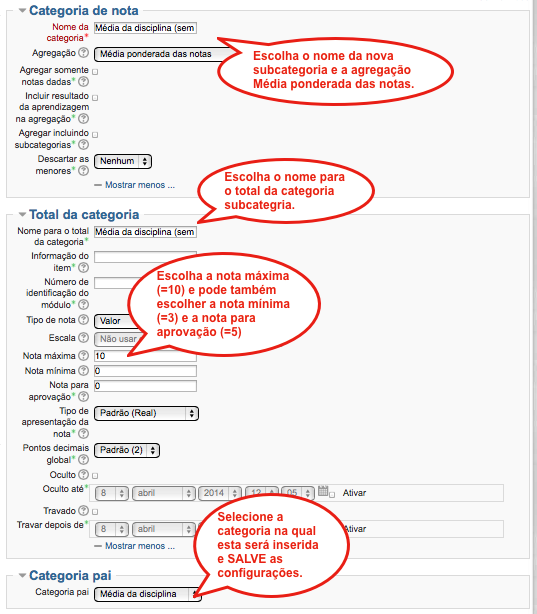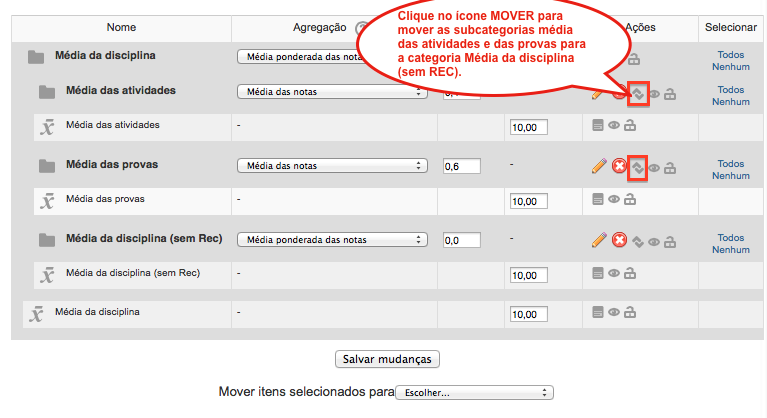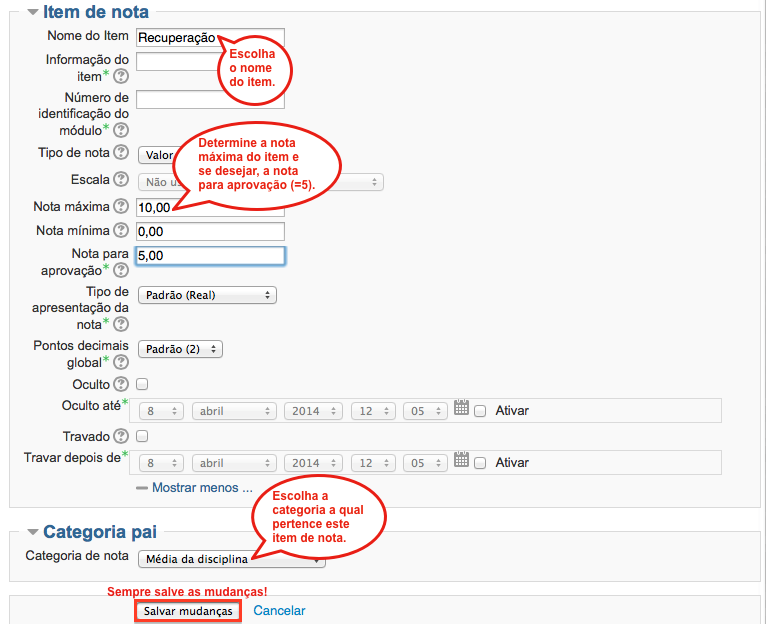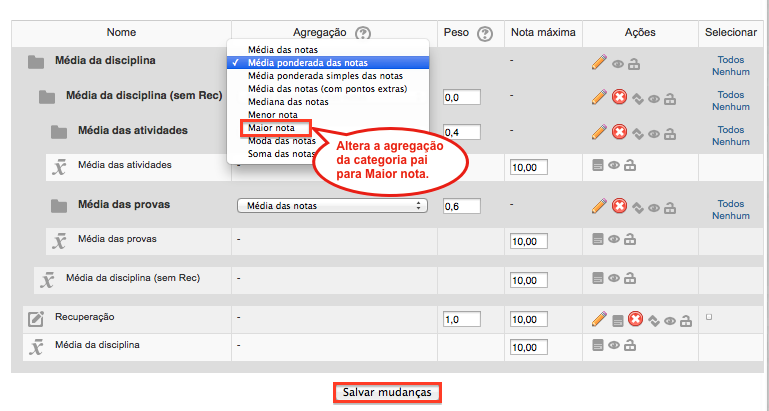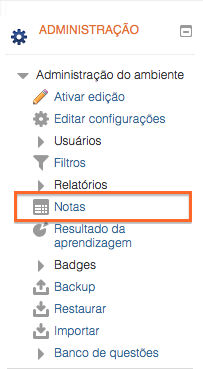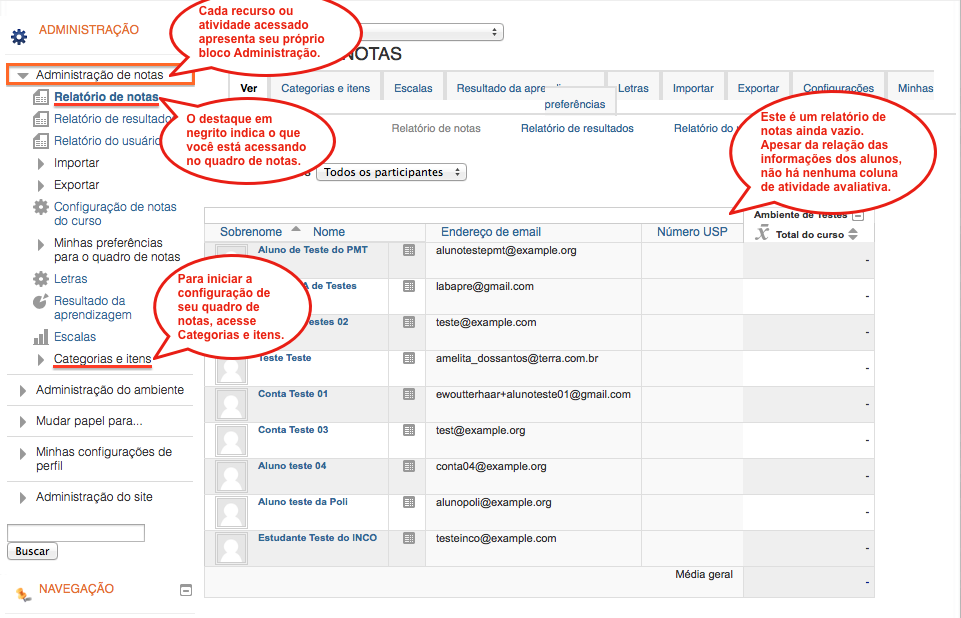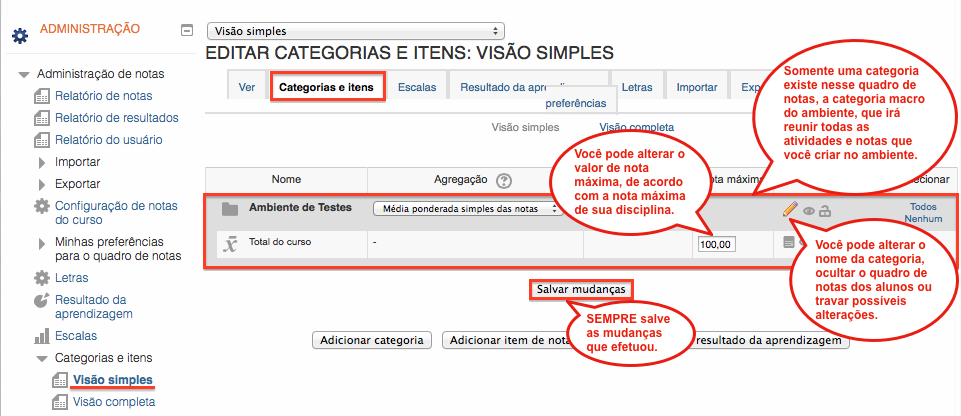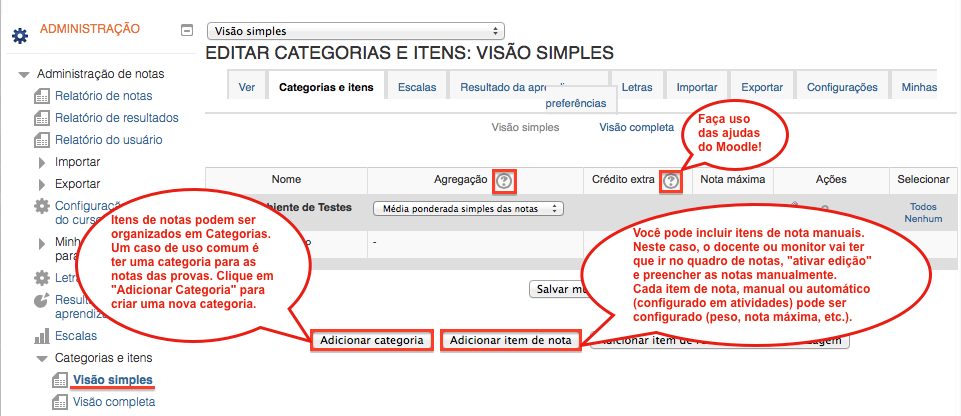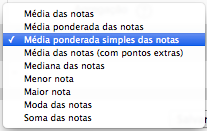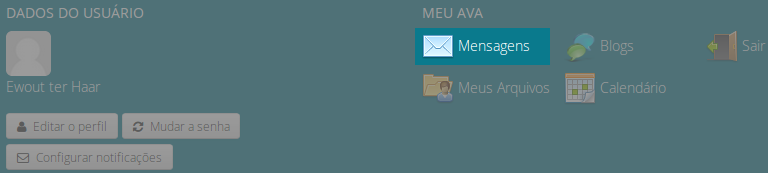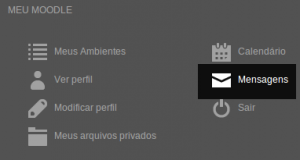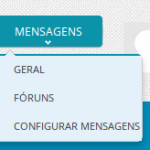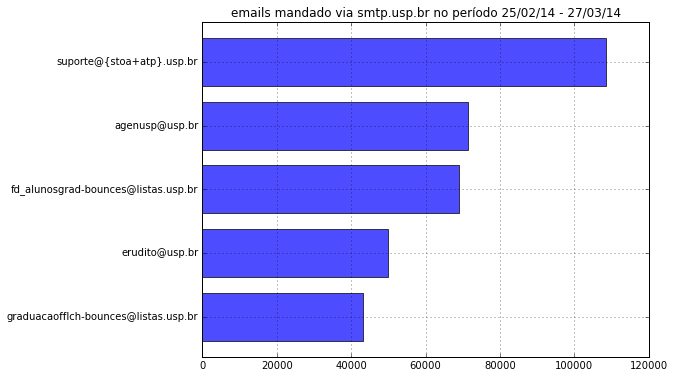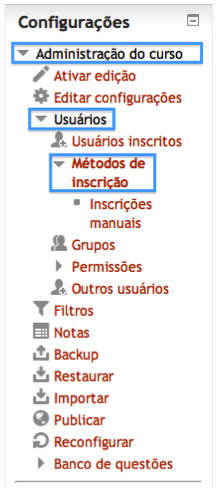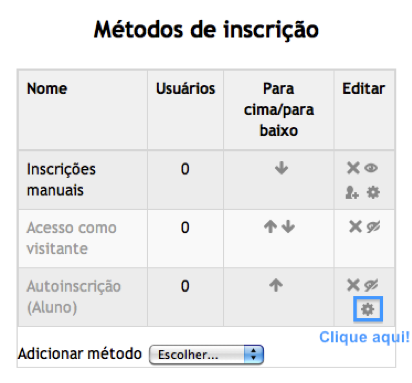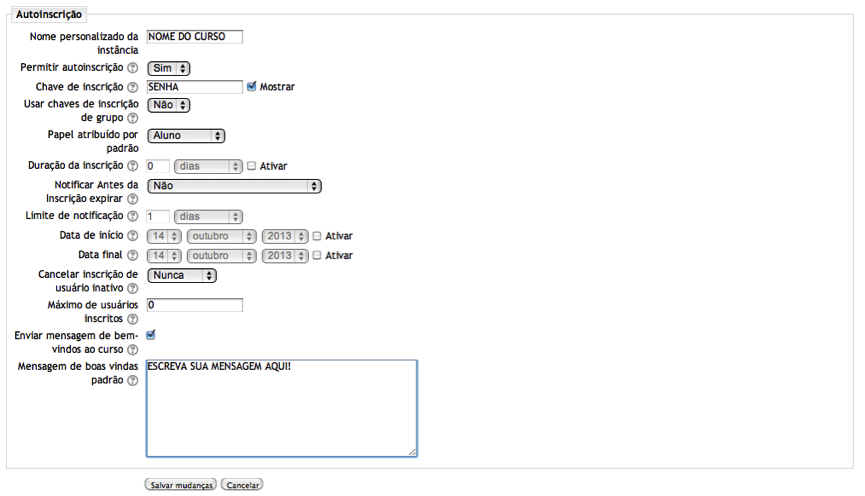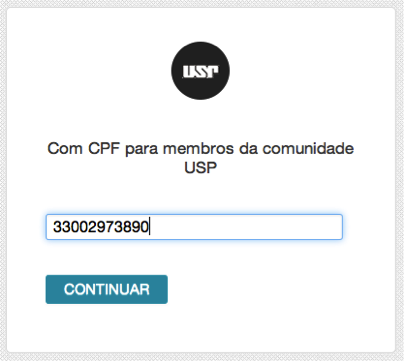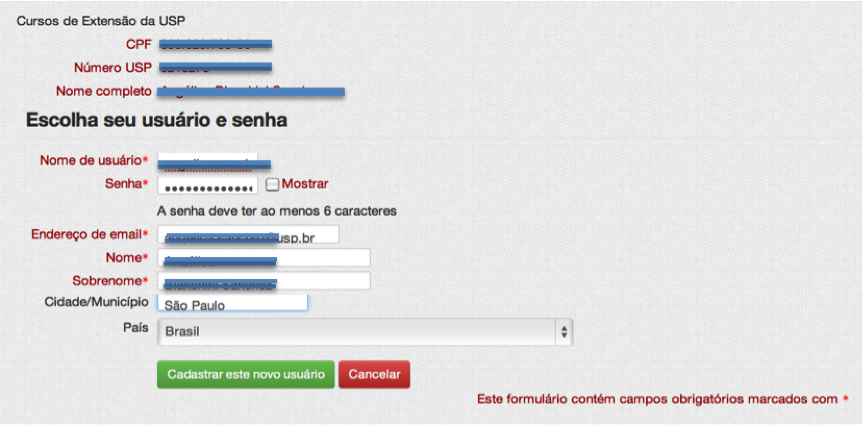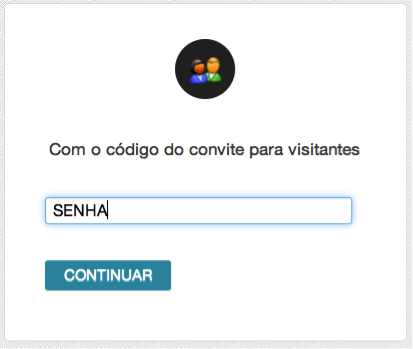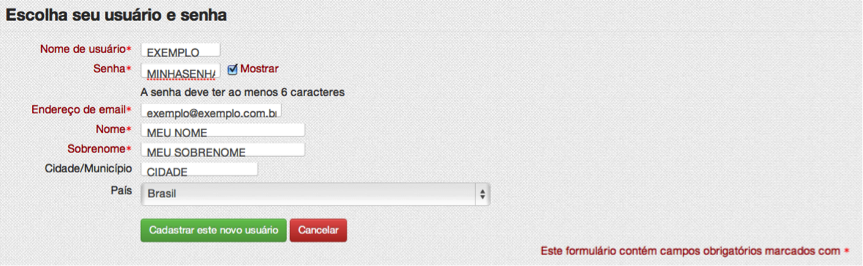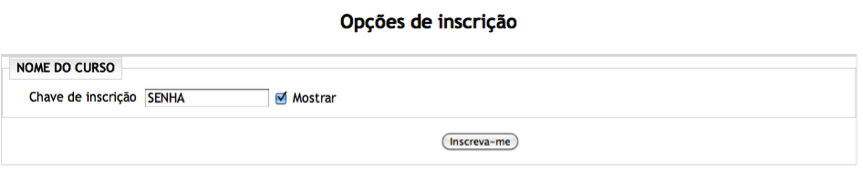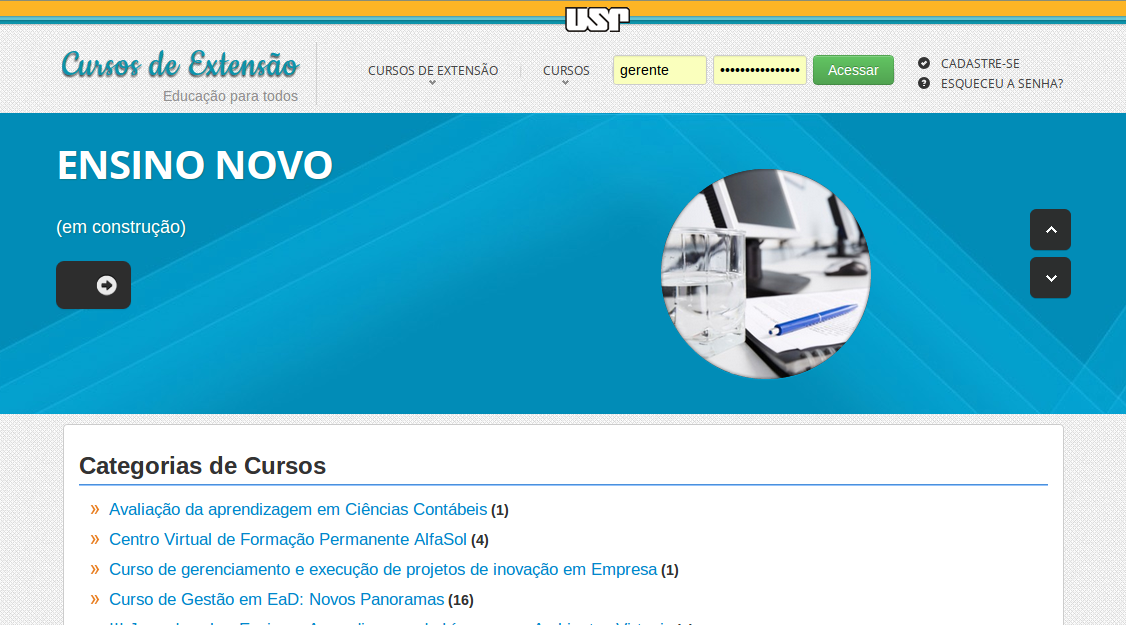Alunos sem número USP podem acessar meu ambiente no Moodle do STOA? Como?
SIM! O docente que deseja compartilhar Recursos com seus alunos ouvintes, pode configurar seu ambiente no Moodle do STOA para permitir o acesso de visitantes. Pode também configurar uma senha para visitantes e compartilhar o link de seu ambiente no Moodle do STOA com o aluno. Desta forma ele terá acesso aos arquivos compartilhados.
Dicas interessantes sobre a restrição de Recursos, Clique Aqui!
Ajuda para criar repositórios de arquivos, Clique Aqui!
Mas, se o ambiente envolve Atividades (p.e. Fóruns, Tarefas, Questionários, Enquetes etc.), essa solução não é suficiente.
Visitantes acessam somente os Recursos (p.e. Arquivos, Vídeos, Imagens etc.). Neste caso, o seguinte procedimento deve ser adotado:
1) Convide o aluno a se cadastrar
Acesse http://social.stoa.usp.br/myprofile/seu_nome_de_usuário_
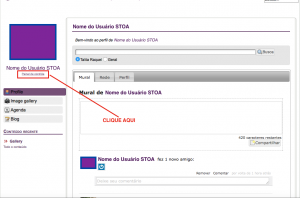
Personalize o convite! Por exemplo: inclua o link do ambiente da disciplina no Moodle do STOA; orientação para que o aluno lhe avise quando se cadastrar e se logar no Moodle do STOA; orientação para
[box] Olá <friend>,
O docente NOME DO DOCENTE lhe convida a participar do STOA e acessar seu ambiente virtual em apoio a disciplina NOME DA DISCIPLINA (LINK DO AMBIENTE).
Para aceitar o convite, por favor siga este link: <url>
Ao efetuar o cadastro, ignore o campo Número USP. Então, acesse http://disciplinas.stoa.usp.br com mesmo login e senha. Após efetuar o cadastro e o login, escreva para E-MAIL DO DOCENTE comunicando.
Atenção: este é um e-mail automático, favor não responder.
<environment>
[/box]
As imagens abaixo mostram como será o e-mail recebido pelo aluno e a tela de cadastro.
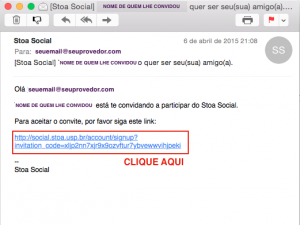
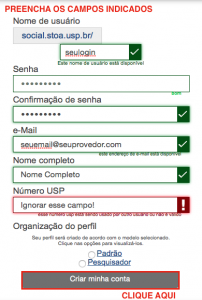
É imprescindível que, após aceitar o convite, o aluno acesse o Moodle do STOA com mesmo login e senha!
2) Inscreva o aluno manualmente ou Configure a autoinscrição
Acesse o ambiente do Moodle do STOA no qual deseja inscrever o aluno.
a) Inscrição manual
Depois de garantir que o aluno está cadastrado e se logou pelo menos uma vez o Moodle do STOA, acesse Administração do ambiente –> Usuários –> Inscrição de usuários e faça a busca pelo e-mail do aluno.
b) Configuração da autoinscrição
Ideal quando há mais de um aluno sem número USP e/ou alunos não matriculados.
Acesse Administração do ambiente –> Usuários –> Métodos de inscrição e configure uma
Detalhes sobre como configurar a autoinscrição de alunos, Clique Aqui.