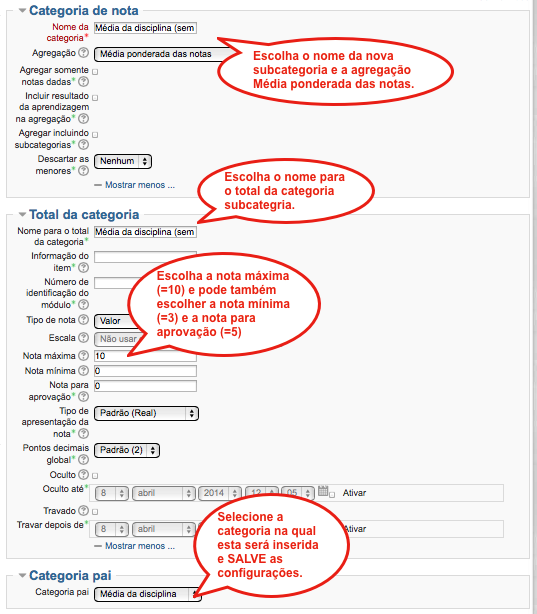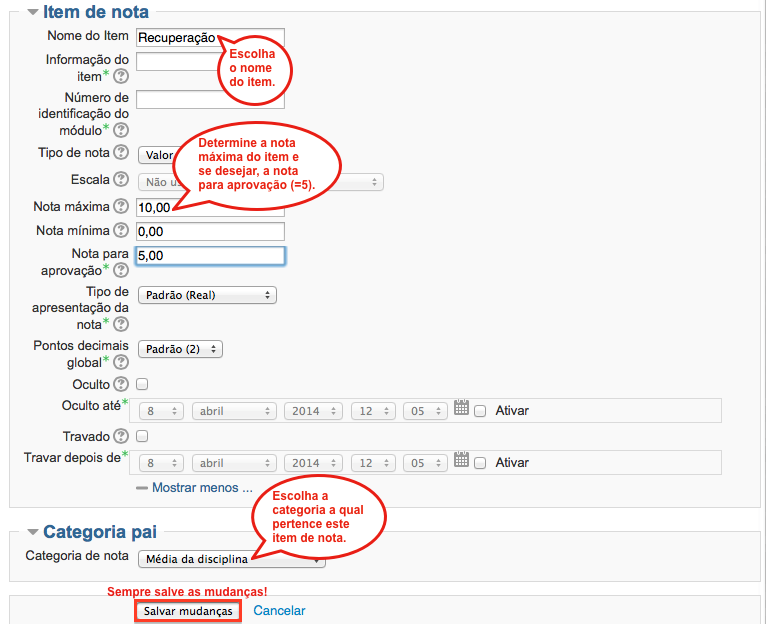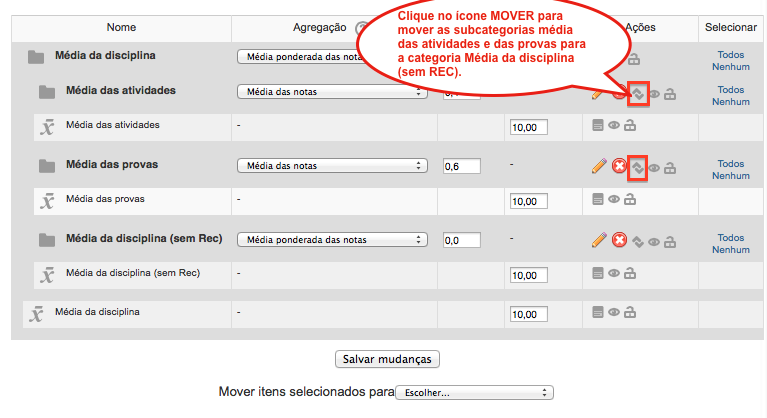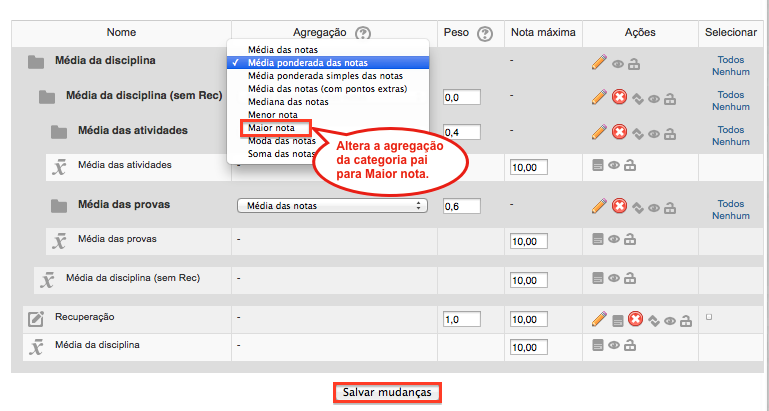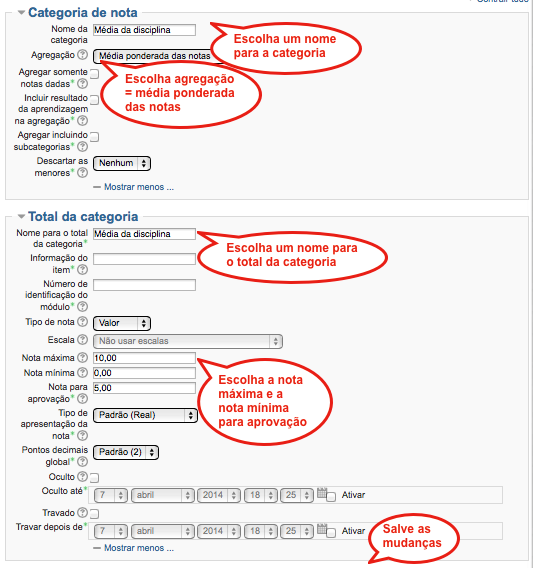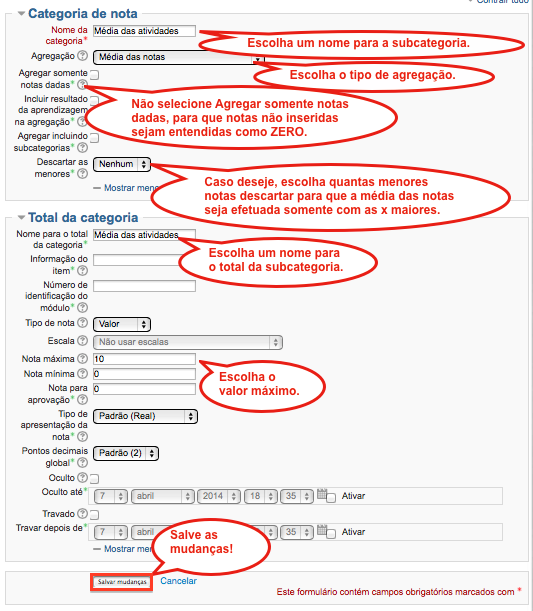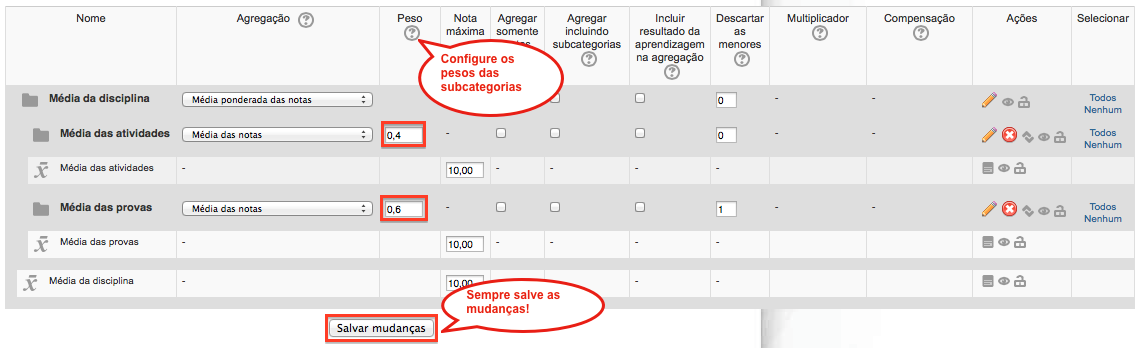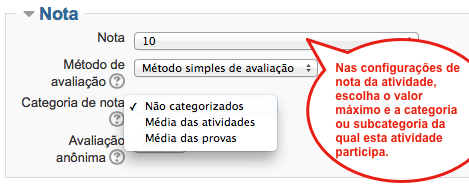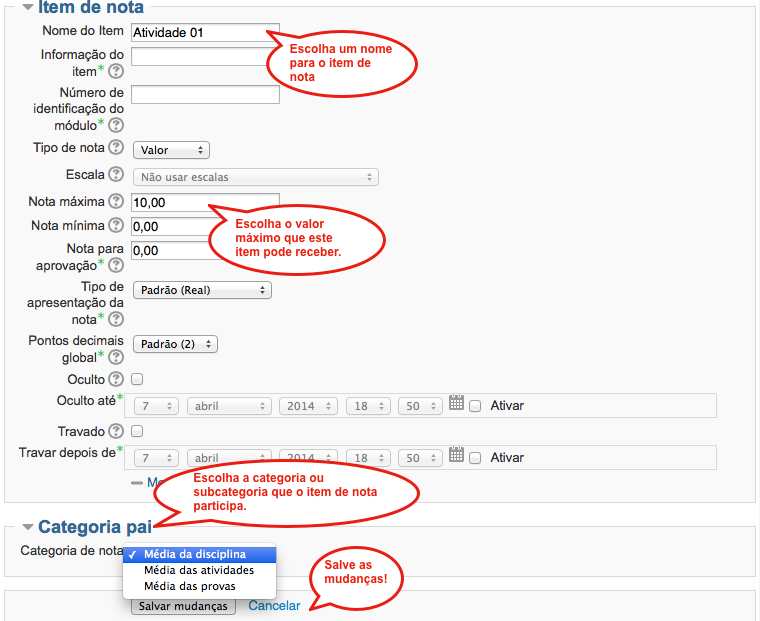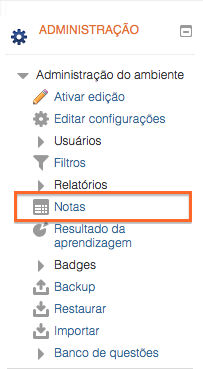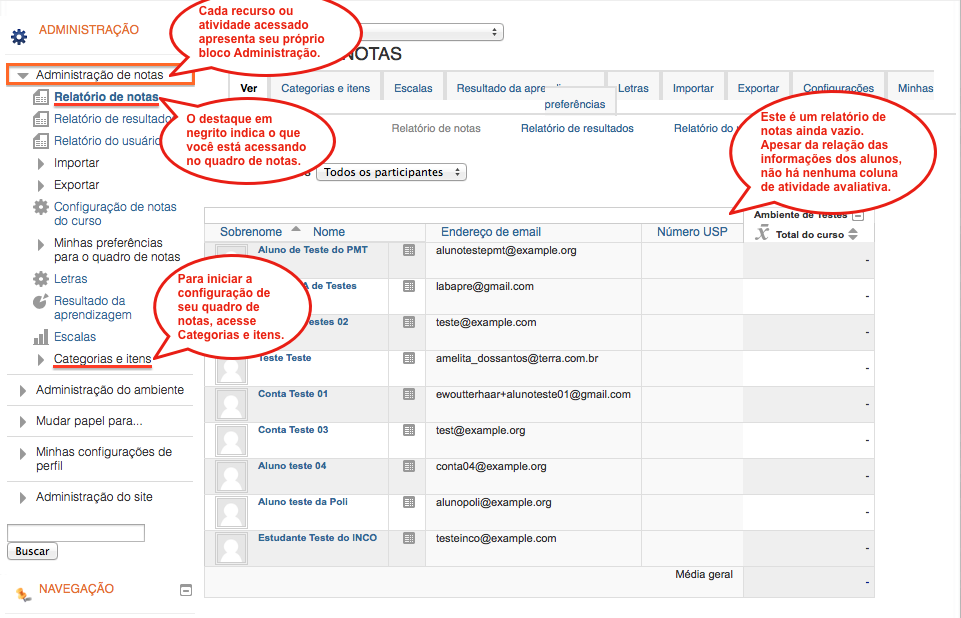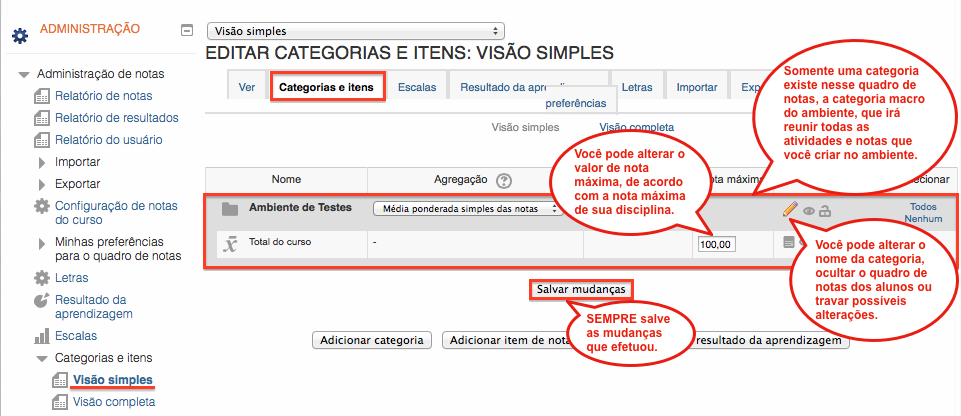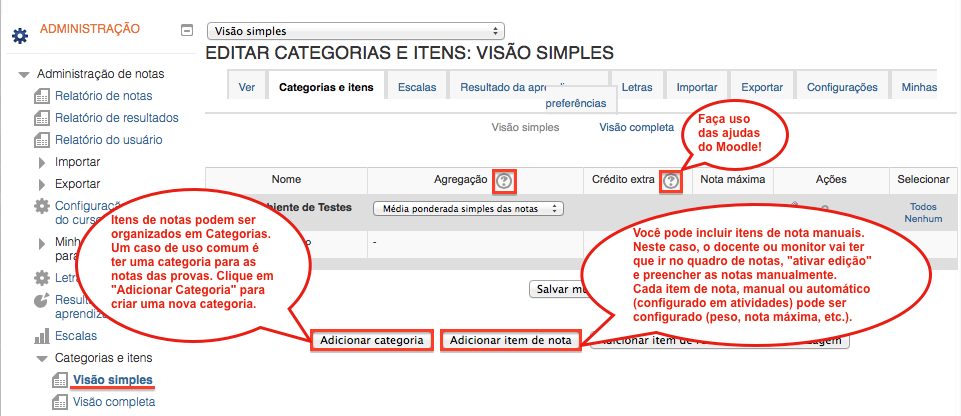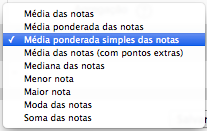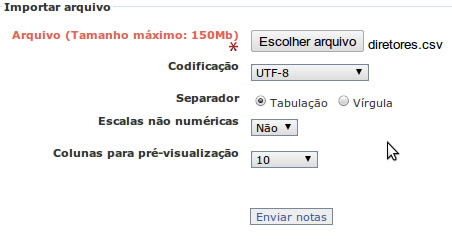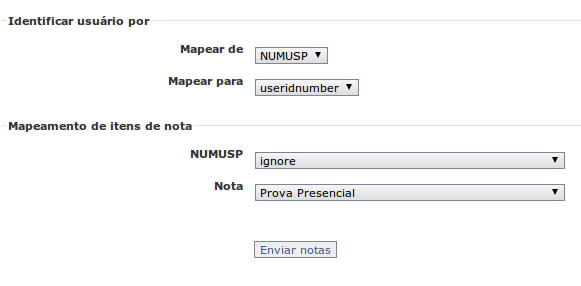O Quadro de Notas do Moodle é o meio principal de comunicar os resultados e notas aos alunos inscritos no ambiente.
Você pode acessar o Quadro de Notas de seu ambiente clicando em Notas, no bloco Administração do ambiente (Fig. 1).
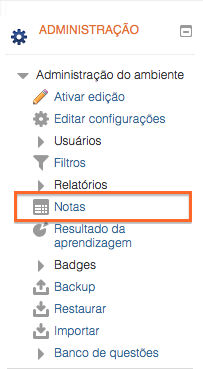
O Quadro de Notas consiste de “Itens de Nota”, organizados em “Categorias de Notas”. No Relatório de Notas um item de nota corresponde a uma coluna no quadro de nota e os alunos a uma linha, parecido com uma planilha em Excel.
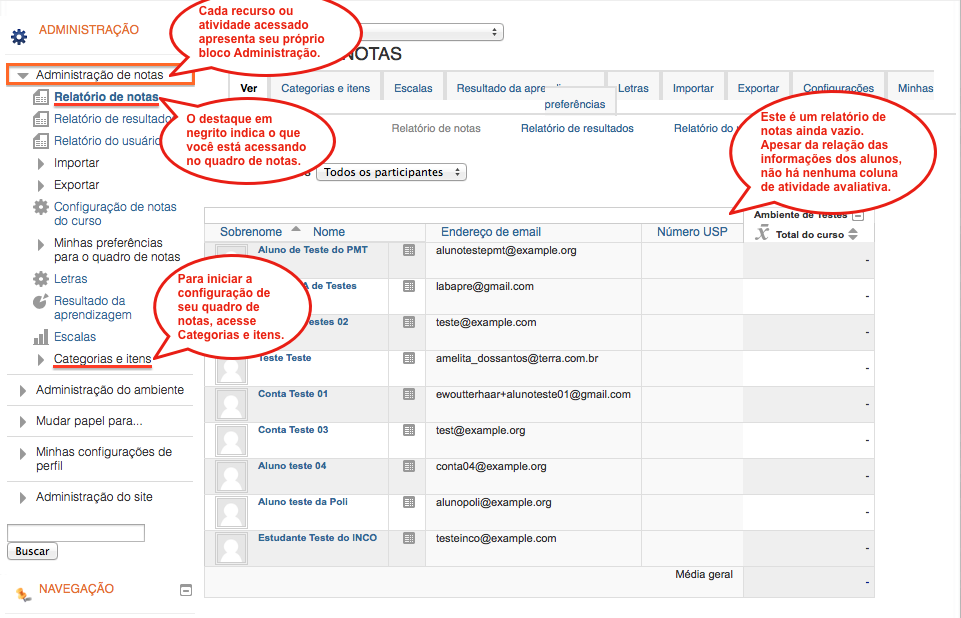
Categorias e itens
Para organizar e configurar seu quadro de notas, antes mesmo de iniciar a configuração de seu ambiente e a criação das atividades avaliativas, acesse Categorias e itens no bloco Administração de notas ou no menu vertical acima do Relatório de Notas (Fig. 3).
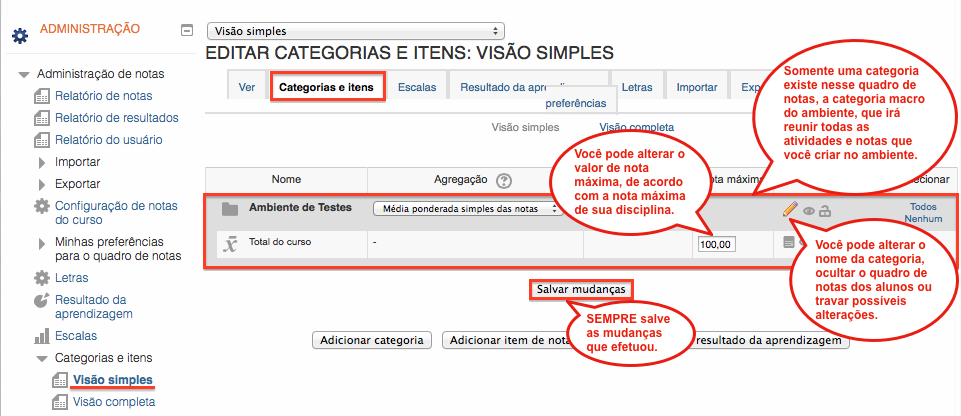
Repare que existe uma visão simples e uma visão completa. Cada item de nota pode ser configurado (peso, nota máxima, etc.) diretamente nesta página ou clicando no ícone do item de nota (Fig. 4).
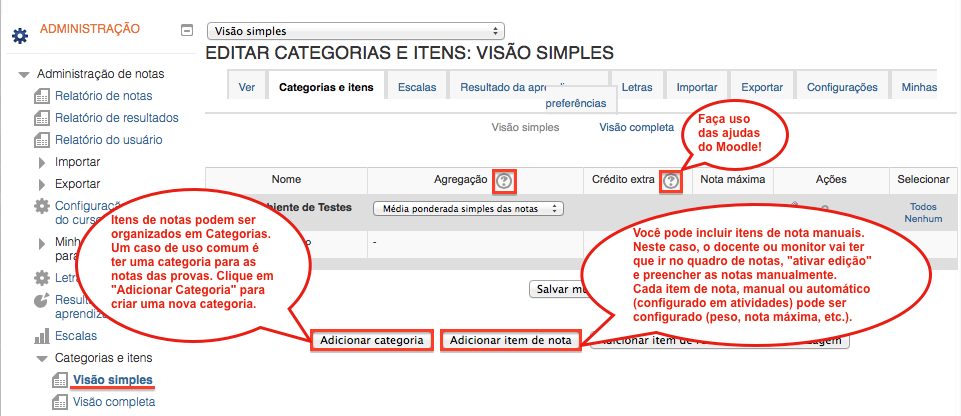

Ações (categoria ou item de nota)
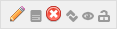
Editar, Editar cálculo, Deletar, Mover, Ocultar, Travar
Agregação das Notas*
Esse menu lhe permite escolher a estratégia de agregação a ser utilizada para calcular a média final de cada participante para esta categoria (Fig. 5). As diferentes opções são explicadas abaixo.
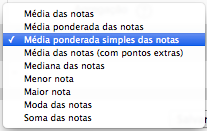
Média das notas – A soma de todas as notas dividida pelo número de notas.
Média ponderada das notas – Pode ser atribuído um peso para cada nota, o qual é, então, utilizado na agregação de média aritmética para definir a importância de cada item na média final.
Média ponderada simples – A diferença para a Média Ponderada é que o peso é calculado como Nota máxima – Nota mínima para cada item. Uma tarefa de 100 pontos tem peso 100, enquanto que uma de 10 pontos tem peso 10.
Média das notas (com pontos extras) – Média aritmética com pontuação extra. Uma estratégia de agregação antiga e ultrapassada, mantida aqui apenas por questões de compatibilidade com algumas atividades antigas.
Mediana das notas – A nota do meio (ou a média de duas notas do meio, caso o número seja par), obtida após ordenação das notas. A vantagem sobre a média é que ela não é afetada por valores atípicos (notas que estão muito longe da média).
Menor nota – O resultado é a menor nota após a normalização. É geralmente utilizada em combinação com Agregar somente notas dadas.
Maior nota – O resultado é a maior nota após a normalização.
Moda das notas – A moda é a nota que ocorre com mais frequência. É mais utilizado com notas não-númericas. A vantagem sobre a média é que ela não é afetada por valores atípicos (notas que estão muito longe da média). Entretanto, ele perde significado quando há mais de uma nota mais frequente (apenas uma será escolhida), ou quando todas as notas são distintas entre si.
Soma das notas – A soma de todos as nota. As escalas são ignoradas. Esse é o único tipo de agregação que não converte internamente as notas para percentagem (normalização). A Nota Máxima do item associado à categoria é calculada automaticamente como a soma dos máximos de todos os itens agregados.
* Fonte deste texto: ajuda do Moodle.org