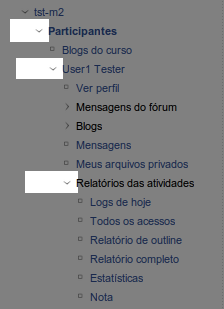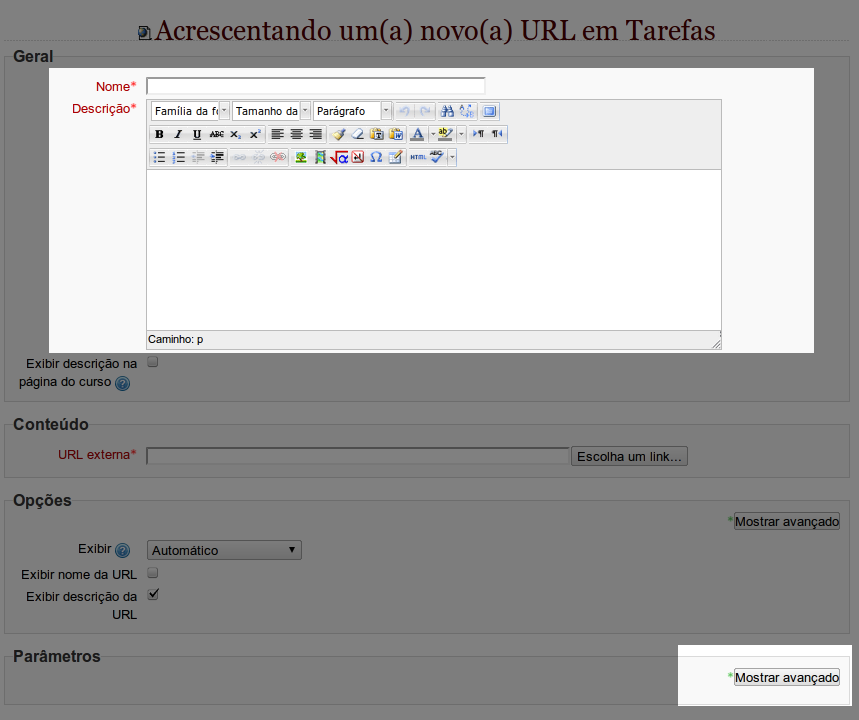[box]Saiba como configurar disciplinas no Moodle 2 para que os alunos tenham acesso aos relatórios das atividades.[/box]
Contexto
Um tempinho atrás, uma professora usuária do Moodle do Stoa entrou em contato conosco com uma dúvida comum: como saber se um aluno entregou ou não uma determinada tarefa. Muitas vezes um aluno acha que conseguiu submeter uma tarefa, mas por algum motivo (uma falha na conexão à internet, por exemplo) não deu certo e as informações não chegaram até o Moodle. Para evitar este tipo de desentendimento e também por razões de transparência, é preciso que os próprios alunos tenham acesso aos registros que o Moodle coleta acerca das suas atividades. Veja embaixo como um docente pode permitir este acesso.
Instruções
1) Acesse as configurações da disciplina e selecione “SIM” no campo “MOSTRAR RELATÓRIO DAS ATIVIDADES”
2) Pronto! Agora os alunos podem acessar os relatórios de atividades da disciplina. Para o aluno acessar os relatórios ele deve acessar a disciplina, em seguida clicar nos botões de expansão da imagem abaixo.
[box type=”info”]
É um pouco complicado explicar esse caminho para os alunos acessarem os relatórios, portanto, abaixo explicamos como facilitar isso com a utilização de um link de atalho para os relatórios.
[/box]
1) Acesse a disciplina, clique em “ATIVAR EDIÇÃO” e selecione “URL” na lista “ACRESCENTAR UM RECURSO“. A tela abaixo será exibida:
2) Preencha os campos “NOME” e “DESCRIÇÃO“. Clique no botão “MOSTRAR AVANÇADO“, e configure os campos “URL EXTERNA” e “PARÂMETROS” conforme o tipo de relatório que você desejar.
3) Você pode configurar um link para um determinado tipo de relatório, utilizando o recurso “URL”.
3.1) Configurar relatório “LOGS DE HOJE”:
– Preencha o campo “URL EXTERNA” com: http://<URL-DO-SEU-MOODLE/report/log/user.php?&mode=today
– Preencha o campo texto “PARAMETRO1” com: id
– Selecione na lista do campo “PARAMETRO1” a opção “id” na área de “Usuário”
– Preencha o campo texto “PARAMETRO2” com: course
– Selecione na lista do campo “PARAMETRO2” a opção “id” na área de “Curso”
3.2) Configurar relatório “TODOS OS ACESSOS”:
– Preencha o campo “URL EXTERNA” com: http://<URL-DO-SEU-MOODLE/report/log/user.php?&mode=all
– Preencha o campo texto “PARAMETRO1” com: id
– Selecione na lista do campo “PARAMETRO1” a opção “id” na área de “Usuário”
– Preencha o campo texto “PARAMETRO2” com: course
– Selecione na lista do campo “PARAMETRO2” a opção “id” na área de “Curso”
3.3) Configurar relatório “RELATÓRIO DE OUTLINE”:
– Preencha o campo “URL EXTERNA” com: http://<URL-DO-SEU-MOODLE/report/outline/user.php?&mode=outline
– Preencha o campo texto “PARAMETRO1” com: id
– Selecione na lista do campo “PARAMETRO1” a opção “id” na área de “Usuário”
– Preencha o campo texto “PARAMETRO2” com: course
– Selecione na lista do campo “PARAMETRO2” a opção “id” na área de “Curso”
3.4) Configurar relatório “RELATÓRIO COMPLETO”:
– Preencha o campo “URL EXTERNA” com: http://<URL-DO-SEU-MOODLE/report/outline/user.php?&mode=complete
– Preencha o campo texto “PARAMETRO1” com: id
– Selecione na lista do campo “PARAMETRO1” a opção “id” na área de “Usuário”
– Preencha o campo texto “PARAMETRO2” com: course
– Selecione na lista do campo “PARAMETRO2” a opção “id” na área de “Curso”
3.5) Configurar relatório “ESTATÍSTICAS”:
– Preencha o campo “URL EXTERNA” com: http://<URL-DO-SEU-MOODLE/report/stats/user.php
– Preencha o campo texto “PARAMETRO1” com: id
– Selecione na lista do campo “PARAMETRO1” a opção “id” na área de “Usuário”
– Preencha o campo texto “PARAMETRO2” com: course
– Selecione na lista do campo “PARAMETRO2” a opção “id” na área de “Curso”
3.6) Configurar relatório “NOTA”:
– Preencha o campo “URL EXTERNA” com: http://<URL-DO-SEU-MOODLE/course/user.php?&mode=grade
– Preencha o campo texto “PARAMETRO1” com: user
– Selecione na lista do campo “PARAMETRO1” a opção “id” na área de “Usuário”
– Preencha o campo texto “PARAMETRO2” com: id
– Selecione na lista do campo “PARAMETRO2” a opção “id” na área de “Curso”
4) Pronto! Agora é só salvar as mudanças.