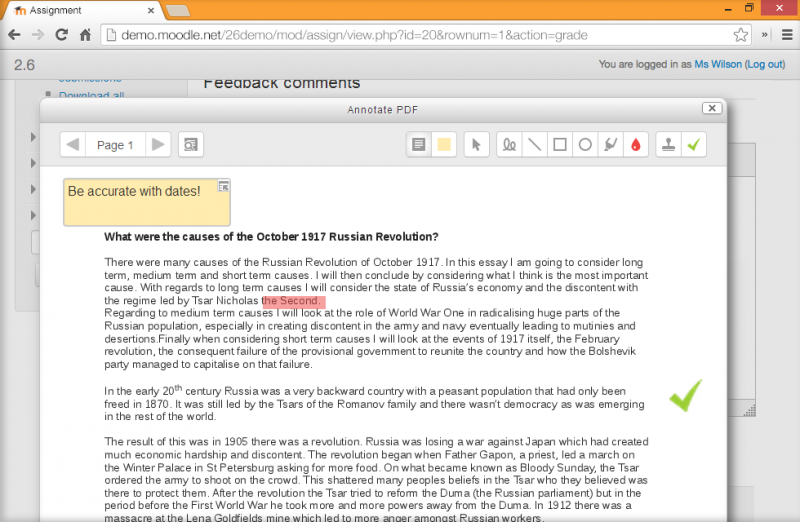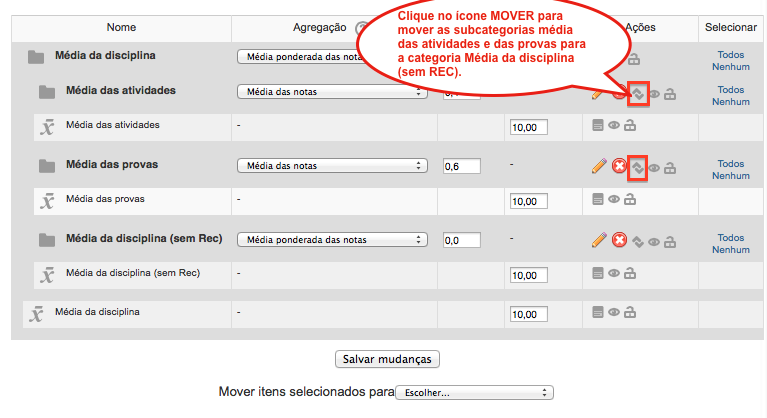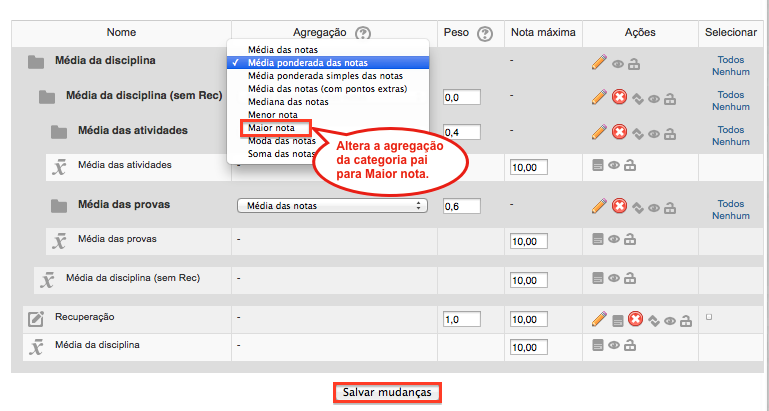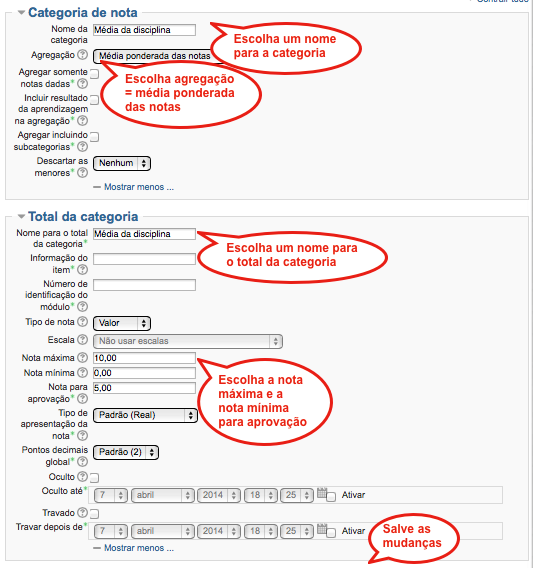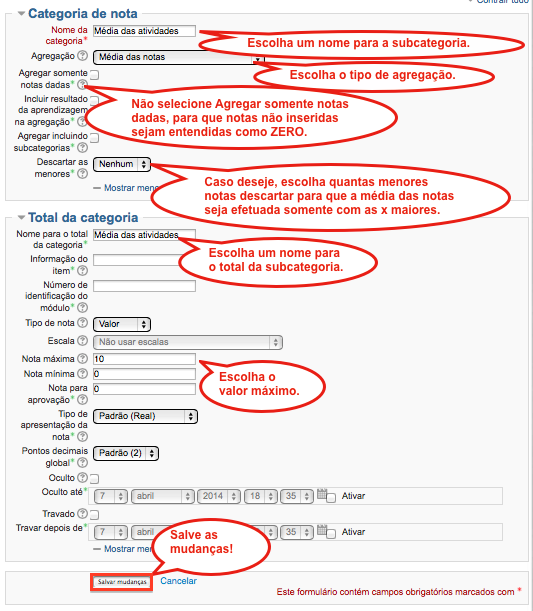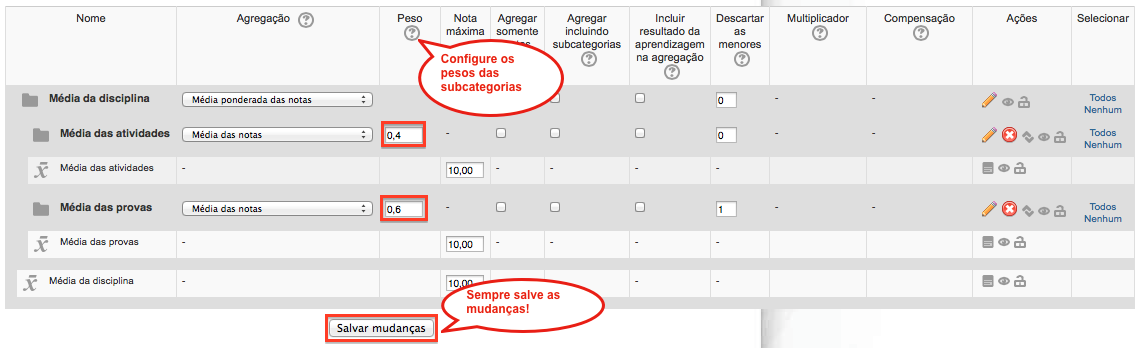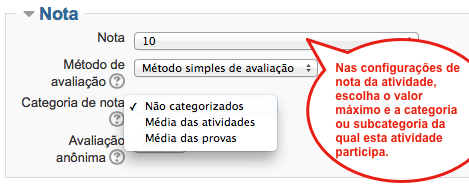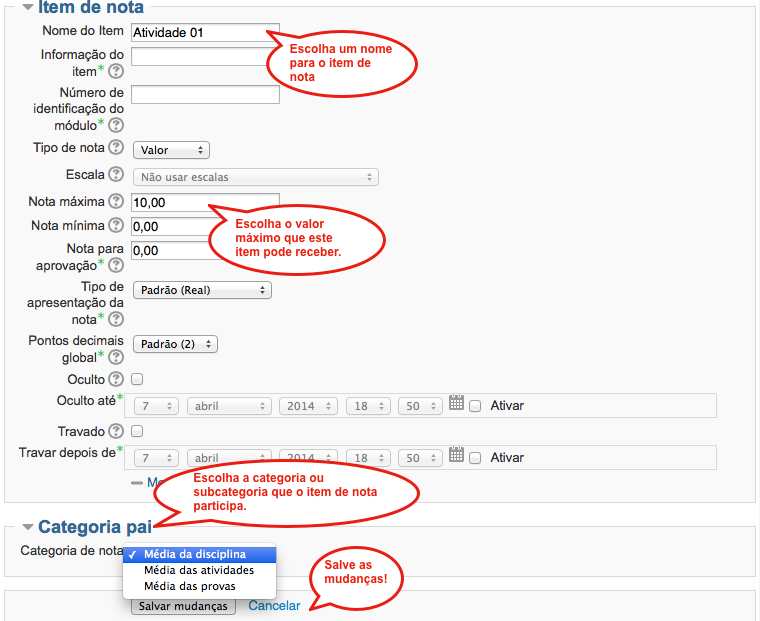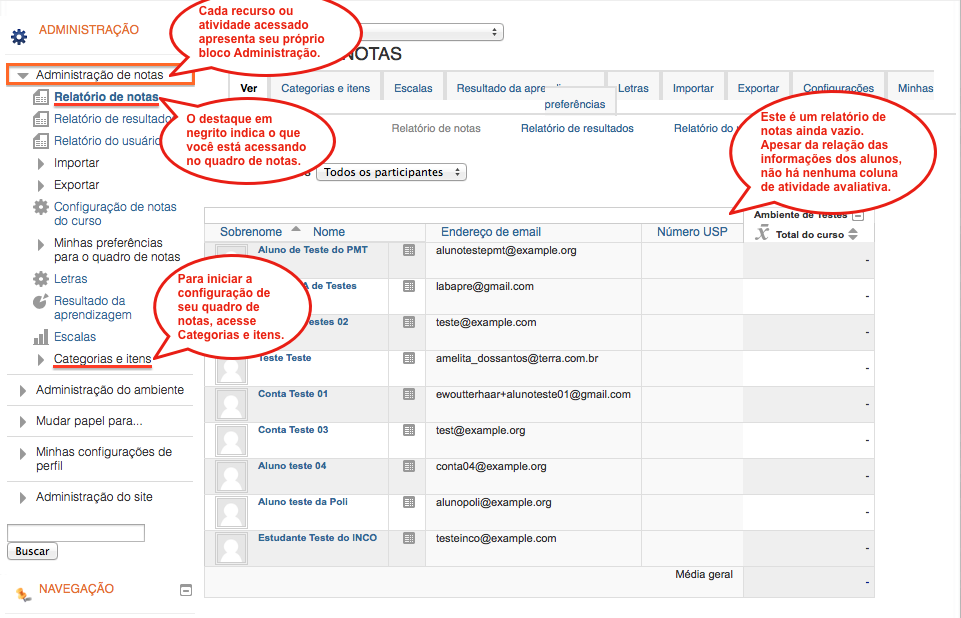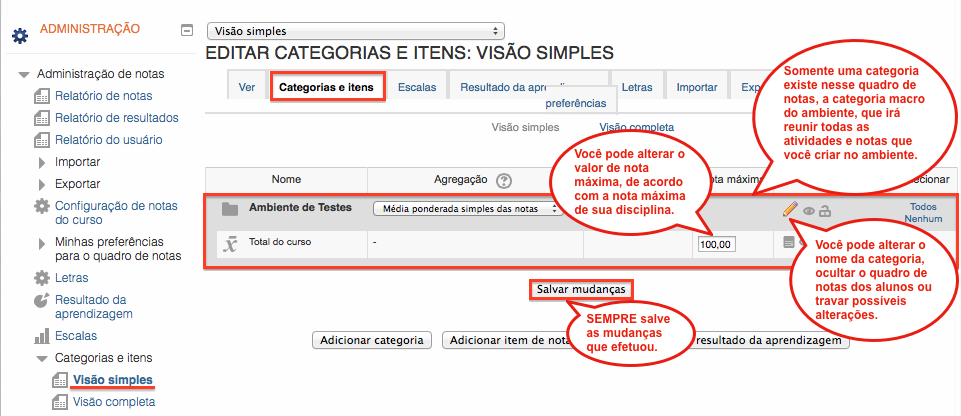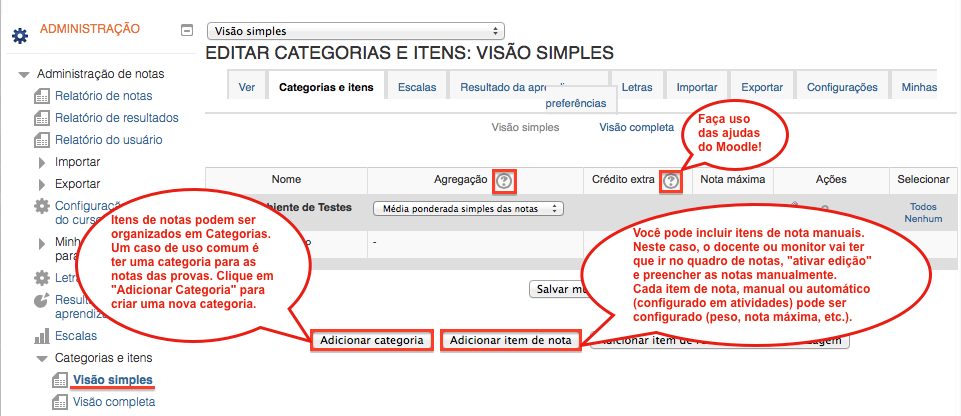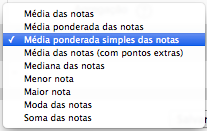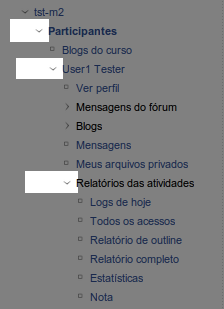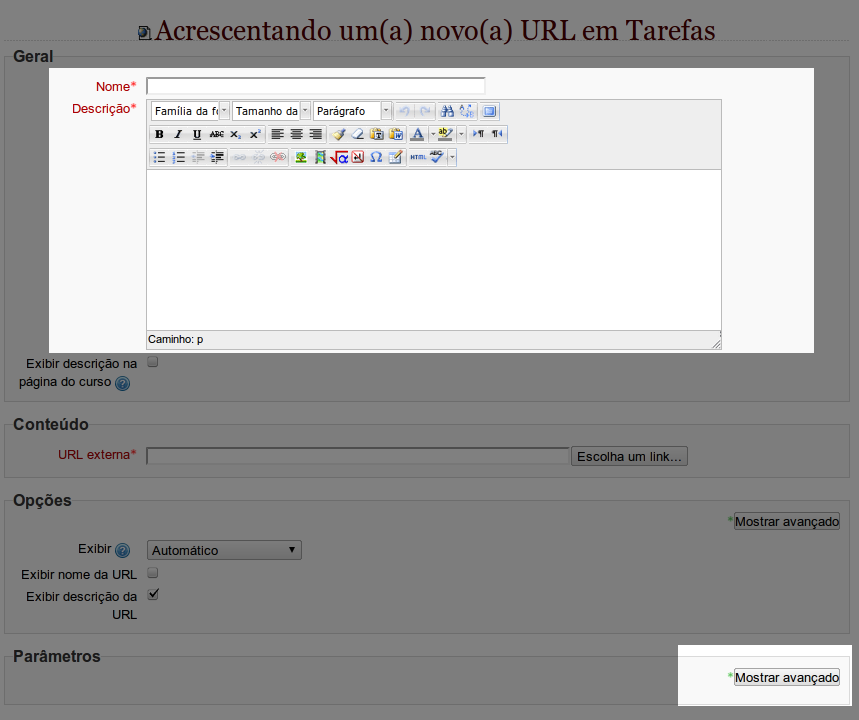Incorporar vídeos no Moodle do STOA
Qual o melhor formato para vídeo no Moodle da USP? Como posso incluir um vídeo em meu ambiente? É possível que meus alunos assistam um vídeo sem sair do meu ambiente? Como faço para evitar que meus alunos compartilhem meu vídeo indevidamente?
[Atualizado março 2017 para o Moodle da USP / E-Disciplinas]
É possível fazer upload de pequenos vídeos em formato .flv e .mp4 diretamente no Moodle da USP através do caminho: Ativar a edição –> Adicionar atividade ou recurso –> Arquivo. Se a extensão do arquivo é .mp4 será gerado um player de vídeo como na imagem abaixo.
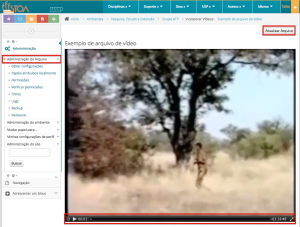
No entanto, recomendamos usar uma plataforma de vídeos como E-Aulas, Youtube ou Vimeo e incorporar esses vídeos no ambiente do Moodle da USP. É mais fácil, seguro, suporta diversos formatos de vídeo, garante o acesso por diferentes navegadores, alivia a carga sobre o servidor do Moodle. “Incorporar ” o vídeo no Moodle garante uma melhor experiência para os alunos, que podem assistir ao vídeo sem sair do contexto da sua disciplina.
Você pode incorporar vídeos diretamente na página inicial de seu ambiente, como feedback em um questionário, parte do enunciado de uma tarefa, num comentário no fórum… em qualquer recurso ou atividade em que encontre o editorzinho do Moodle. e como recurso Arquivo.
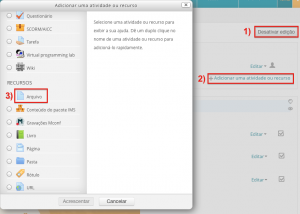

Incorporar vídeos do Youtube (File Picker)
Formatos suportados: .MOV, .MPEG4, .AVI, .WMV, .MPEGPS, .FLV, 3GPP e WebM.
Ajuda para converter vídeos em outros formatos: clique aqui.
Como evitar que qualquer um acesse o seu vídeo no Youtube: ao fazer o upload do vídeo no Youtube você pode definir o vídeo como não listado – isso significa que significa que apenas pessoas que têm o link para o vídeo poderão assisti-lo – ou como vídeo privado – isso significa que somente você e os usuários selecionados podem visualiza-lo. Mais informação sobre configurações de privacidade, clique aqui.

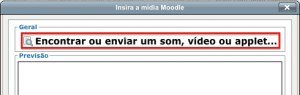
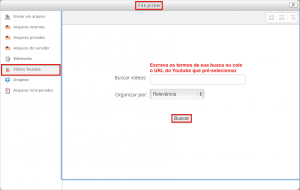
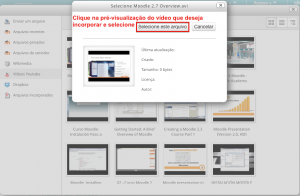
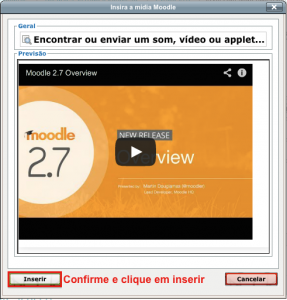
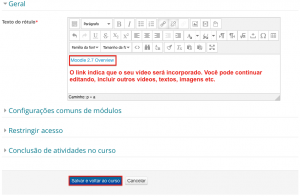
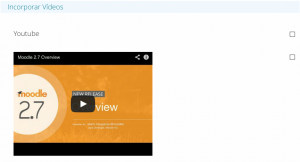
Incorporar vídeos do Vimeo (<html>)
Formatos suportados: .MOV, .MPEG4, .AVI, .WMV, .MPEGPS, .FLV, 3GPP e WebM.
Como evitar que qualquer um acesse o seu vídeo no Vimeo: usuários básicos podem proteger o vídeo com uma senha e impedir a possibilidade de download, usuários Plus podem escolher onde seus vídeos podem ser vistos (incorporados). Neste caso, o domínio específico para restringir o embed pode ser http://disciplinas.stoa.usp.br ou http://cursosextensao.usp.br.
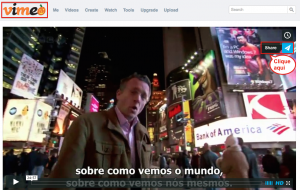
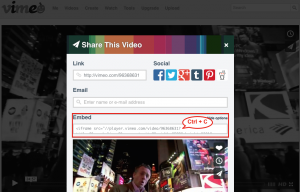

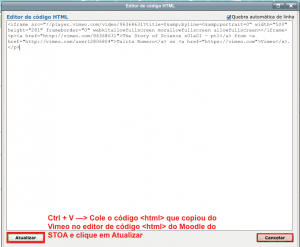
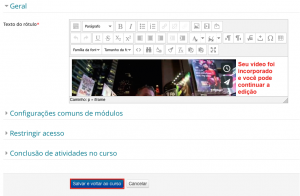
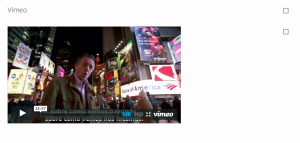
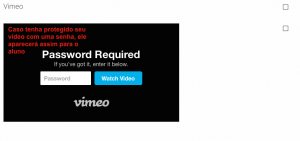
Você também pode incorporar vídeos do Youtube via <html>. O procedimento é o mesmo, basta localizar Share/Compartilhar logo abaixo do vídeo no Youtube e copiar o código <html> disponível em Embed/Incorporar. O passo a passo pode ser visualizado aqui.
Os Projetos e-Aulas e IPTV permitem que os professores disponibilizem vídeo aulas em formato .flv e .mp4 de diversas disciplinas da USP para alunos e público em geral.
Os formatos suportados para upload de vídeo são: FLV, OGV, MP4, MPG, AVI, WMV e WEBM.
O processo para incorporar os vídeos do e-Aulas e do IPTV no Moodle do STOA é o mesmo do Vimeo. Basta localizar o vídeo, clicar em incorporar, copiar o código <html> e colar no editor hmtl da barra de ferramentas de edição do Moodle.
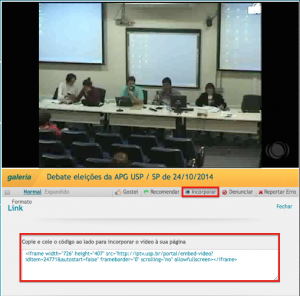
Restringir recursos à Comunidade USP
Caso o seu ambiente permita o acesso de visitante e deseje incluir um vídeo restrito a comunidade USP, é possível. Saiba mais, clique aqui!
Nova versão do Moodle: 2.6
No início de julho atualizamos os Moodles gerenciados pelo grupo ATP para 2.6, trazendo atualizações de segurança e novas funcionalidades. Como aconteceu em janeiro, há várias novidades boas para docentes e usuários em geral. Veja algumas novidades
Editor mais simples
O editor visual TinyMCE usado em fóruns e quase todos os outros lugares onde alunos e docentes entram com texto e imagens e outros objetos digitais foi simplificado. Ainda há acesso a todas as ferramentas clicando na primeira botão.
Tarefa: retorno anotando o arquivo PDF
Se a atividade “Tarefa” for configurada para receber arquivos o monitor ou docente pode agora fazer marcações e comentários no próprio PDF, usando nada mais que seu próprio navegador (se este for razoavelmente atualizada). O estudante verá dentro do seu navegador as marcações e comentários no seu próprio texto (o original não é modificado). Esta funcionalidade somente existe para arquivos PDF.
Tarefa: gravação de voz online
Atualizamos todas as atividades no Moodle do Stoa do tipo “Tarefa” que ainda estavam no formato legado (Moodle 2.2) para a atividade nova.
Veja também as novidades no site do Moodle (em inglês).
Para os responsáveis de ambientes de apoio a disciplinas do segundo semestre de 2014, veja um aviso importante sobre o visual e novo template do Moodle do Stoa, que vai entrar no ar no final de julho.
Configure seu Quadro de Notas – Parte 2
Exemplo 02
Suponha que a (Média da disciplina = (Média das atividades * 0,4) + (Média das provas * 0,6)).
Se o aluno tem Média da disciplina ≤ 3 ele pode fazer uma recuperação e a Média final da disciplina passa a ser = a maior nota entre a Recuperação e a Média da disciplina antes da Recuperação.
Como configurar o quadro de notas?
Após efetuada as configurações indicadas na Parte 1 deste post, as condições para nota exigem uma alteração da agregação da categoria Média da disciplina para Maior nota, que compara a nova subcategoria Média da disciplina (sem Rec) com 0 item de nota Recuperação e retorna como média final a maior nota entre a subcategoria e o item de nota.
1) Criar a subcategoria Média da disciplina (sem Rec) e mover as subcategorias Média das atividades e Média das provas (Fig. 1, 2, 3 e 4).
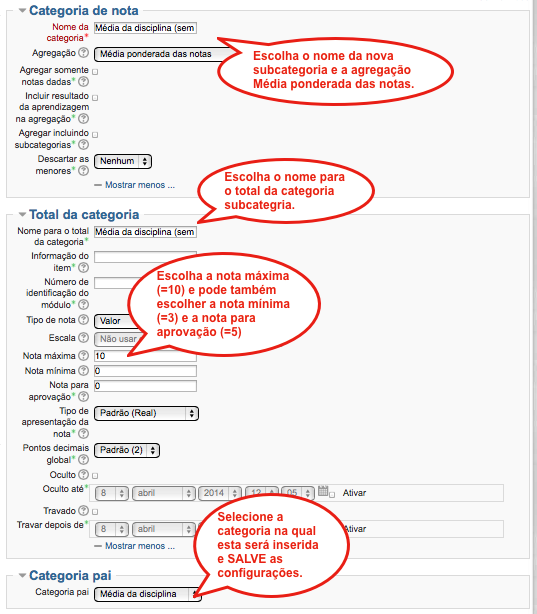
2) Criar o item de nota Recuperação (Fig. 5 e 6).
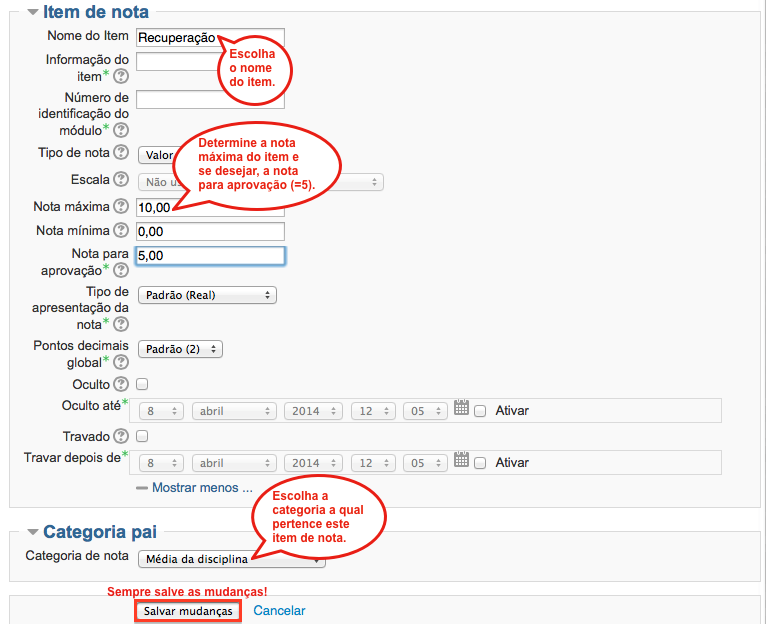
3) Alterar a agregação da categoria Média da disciplina para Maior nota.
Configure seu Quadro de Notas – Parte 1
Exemplo 01
(Média da disciplina = (Média das atividades * 0,4) + (Média das provas * 0,6))
Observe que temos 3 categorias de notas. Categoria que gera a média da disciplina, subcategoria que gera a média das atividades e subcategoria que gera a médias das provas. Categoria que gera a média da disciplina é resultado da média ponderada das outras duas subcategorias.
Como configurar o quadro de notas?
1) Configuração da categoria da disciplina (Fig. 1 e 2).
2) Crie as subcategorias média das atividades e médias das provas (Fig. 3 e 4).
3) Configure a média ponderada das subcategorias (Fig. 5).
4) Agora você pode optar por criar itens de nota Manualmente ou Automaticamente.
Automaticamente – por meio de uma “ligação” entre atividades no ambiente (questionários, tarefas, etc.) e o quadro de notas.
Ao criar atividades no ambiente é automaticamente criado um item de nota no quadro de notas (Fig. 6 e 7).
Manualmente – por meio de um item de nota manual criado diretamente no quadro de notas (Fig. 8 e 9).
Observação: Itens de notas automáticos são avaliados diretamente na atividade e está nota é “transportada” para o quadro de notas. Itens de notas manuais devem ser avaliados diretamente no quadro de notas.
Conheça seu Quadro de Notas
O Quadro de Notas do Moodle é o meio principal de comunicar os resultados e notas aos alunos inscritos no ambiente.
Você pode acessar o Quadro de Notas de seu ambiente clicando em Notas, no bloco Administração do ambiente (Fig. 1).
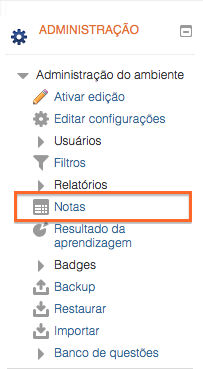
O Quadro de Notas consiste de “Itens de Nota”, organizados em “Categorias de Notas”. No Relatório de Notas um item de nota corresponde a uma coluna no quadro de nota e os alunos a uma linha, parecido com uma planilha em Excel.
Categorias e itens
Para organizar e configurar seu quadro de notas, antes mesmo de iniciar a configuração de seu ambiente e a criação das atividades avaliativas, acesse Categorias e itens no bloco Administração de notas ou no menu vertical acima do Relatório de Notas (Fig. 3).
Repare que existe uma visão simples e uma visão completa. Cada item de nota pode ser configurado (peso, nota máxima, etc.) diretamente nesta página ou clicando no ícone do item de nota (Fig. 4).
Ações (categoria ou item de nota)
Editar, Editar cálculo, Deletar, Mover, Ocultar, Travar
Agregação das Notas*
Esse menu lhe permite escolher a estratégia de agregação a ser utilizada para calcular a média final de cada participante para esta categoria (Fig. 5). As diferentes opções são explicadas abaixo.
Média das notas – A soma de todas as notas dividida pelo número de notas.
Média ponderada das notas – Pode ser atribuído um peso para cada nota, o qual é, então, utilizado na agregação de média aritmética para definir a importância de cada item na média final.
Média ponderada simples – A diferença para a Média Ponderada é que o peso é calculado como Nota máxima – Nota mínima para cada item. Uma tarefa de 100 pontos tem peso 100, enquanto que uma de 10 pontos tem peso 10.
Média das notas (com pontos extras) – Média aritmética com pontuação extra. Uma estratégia de agregação antiga e ultrapassada, mantida aqui apenas por questões de compatibilidade com algumas atividades antigas.
Mediana das notas – A nota do meio (ou a média de duas notas do meio, caso o número seja par), obtida após ordenação das notas. A vantagem sobre a média é que ela não é afetada por valores atípicos (notas que estão muito longe da média).
Menor nota – O resultado é a menor nota após a normalização. É geralmente utilizada em combinação com Agregar somente notas dadas.
Maior nota – O resultado é a maior nota após a normalização.
Moda das notas – A moda é a nota que ocorre com mais frequência. É mais utilizado com notas não-númericas. A vantagem sobre a média é que ela não é afetada por valores atípicos (notas que estão muito longe da média). Entretanto, ele perde significado quando há mais de uma nota mais frequente (apenas uma será escolhida), ou quando todas as notas são distintas entre si.
Soma das notas – A soma de todos as nota. As escalas são ignoradas. Esse é o único tipo de agregação que não converte internamente as notas para percentagem (normalização). A Nota Máxima do item associado à categoria é calculada automaticamente como a soma dos máximos de todos os itens agregados.
* Fonte deste texto: ajuda do Moodle.org
Oficina Moodle do Stoa
Objetivo:
Capacitar os participantes (docentes e monitores da USP) na utilização do Moodle como ambiente online de apoio às disciplinas da USP, modelagem e gestão de cursos a distância e/ou semipresenciais, com foco na construção de ambientes virtuais de aprendizagem no Moodle do STOA.
Conteúdo Programático:
O que é o Moodle do STOA?
O projeto Stoa, cadastro, integração com Júpiter e Janus.
Moodle – visão de professor:
- Criação de Disciplinas (cursos)
- Abertura de Ambientes de Apoio
- Configurações básicas
- Inscrição de monitores (tutores) e alunos
- Gerenciando arquivos
- Incluindo recursos: Rótulo, Link para web, texto, arquivos, diretórios e Livro
- Uso de atividades: Fórum, Tarefas, Glossário, Questionário
- Discussões, avaliações, tarefas: qual ferramenta usar?
Apresentação e público alvo:
Ambiente virtuais de aprendizagem (AVA), usados em instituições de ensino superior em diversos países, oferecem ao professor ferramentas, recursos e atividades que permitem a interação entre alunos e professores e podem tornar mais rica a experiência didática.
Disponível na Universidade de São Paulo desde 2009 o Moodle do Stoa vem sendo usado como ferramenta de apoio ao ensino presencial por docentes em cursos de graduação, pós-graduação e projetos de extensão universitária.
Neste contexto, a Oficina Moodle é direcionada para professores que desejam criar e configurar cursos (disciplinas) na Plataforma Moodle. Também para aqueles que desejam conhecer as ferramentas, recursos e tarefas Moodle disponíveis para aprimorar o processo de aprendizagem por meio de um ambiente virtual.
Esta oficina é desenvolvida presencialmente, utilizando o ambiente virtual de aprendizagem Moodle do STOA como ferramenta instrucional proporcionando aos participantes a oportunidade de interagir no AVA, apresenta uma característica informativa e tem duração de 4 horas.
Local da Oficina (se dada no IFUSP)
Instituto de Física da Universidade de São PauloRua do Matão, Travessa R, No 187
Sala de aula do Ed. Novo Milênio, 1o andar.
Cidade Universitária, São Paulo – SP
Visualizar Ed. Novo Milênio em um mapa maior
[learn_more caption=”O que é o Moodle”] O Modular Object-Oriented Dynamic Learning Environment (Ambiente de Aprendizagem Dinâmico e Modular Orientado a Objetos), ou seja, o Moodle, é um software livre de apoio à aprendizagem, executado num ambiente virtual. A expressão designa ainda o Learning Management System (Sistema de gestão da aprendizagem) em trabalho colaborativo baseado nesse programa. Utilizado principalmente num contexto de e-learning ou b-learning, o programa permite a criação de cursos “on-line”, páginas de disciplinas, grupos de trabalho e comunidades de aprendizagem, estando disponível em 75 línguas diferentes. Conta com 25.000 websites registados, em 175 países. O conceito foi criado em 2001 pelo educador e cientista ligado à comunicação é às tecnologias, Martin Dougiamas. Voltado para programadores e acadêmicos da educação, é um sistema de administração de atividades educacionais destinado à criação de comunidades on-line, em ambientes virtuais voltados para a aprendizagem colaborativa. Permite, de maneira simplificada, a um estudante ou a um professor, integrar-se, estudando ou leccionando, num curso on-line à sua escolha.[/learn_more]
XX Simpósio Nacional de Ensino de Física
Entre os dias 21 e 25 de janeiro de 2013, o Grupo ATP participou do XX Simpósio Nacional de Ensino de Física (XX SNEF). Decorridos mais de 40 anos desde o I SNEF, foi com prazer que o Instituto de Física da USP recebeu o evento intitulado “O ensino de Física nos últimos 40 anos: balanço, desafios e perspectivas”.
A participação do Grupo ATP neste evento histórico envolveu o desenvolvimento da Oficina – Moodle: Ferramentas avançadas de ensino-aprendizagem – e da comunicação Oral sobre o artigo – Análise do Funcionamento das Questões da Prova de Ciências da Natureza do Enem 2009 e 2010.
Moodle: Ferramentas avançadas de ensino-aprendizagem
A oficina ocorreu nos dias 22 e 24 de janeiro, teve duração de horas e contou com a participação de 19 pessoas. Dentre elas professores, técnicos de informática e alunos de graduação de diferentes estados brasileiros.
Foi idealiza e desenvolvida com objetivo de possibilitar que seus participantes conheçam e investiguem os sistemas de avaliação da plataforma Moodle e de contribuir para que possam aprimorar o processo de aprendizagem por meio de um ambiente virtual desenvolvendo avaliações formativas que extrapolam a mera aplicação de testes automatizados. Para isso, as funcionalidades das ferramentas disponíveis foram exploradas a partir da tipologia de avaliação, considerando aspectos pedagógicos e tecnológicos.
Reunimos no Ambiente Virtual Moodle http://dev.atp.usp.br/stoa2/course/view.php?id=302 (acesse para conhecer!) o resultado deste estudo, assim como exemplos reais de atividades idealizadas e configuradas com diferentes objetivos. Desta forma, foi possível potencializar as situações de discussão e construção individual e coletiva de conhecimentos sobre este ambiente. Os participantes conheceram e vivenciaram, como alunos, questionários com diferentes tipos de perguntas e comportamentos de questão; aprenderam a implementar ‘questionários’ formativos e avaliativos; r, conheceram métodos de avaliação avançadas (rubricas, guia de avaliação etc.).
Clique aqui, para acessar como visitante e conhecer o AVA da Oficina Moodle.
Clique aqui, para efetuar o download .mbz deste ambiente e investigar em seu Moodle as configurações e potencialidades de atividades que incorporam uma série de recursos e ferramentas que vão ampliando e melhorando significativamente as possibilidades, a integração multimídia e a flexibilidade temporal do processo de ensino-aprendizagem.
Análise do Funcionamento das Questões da Prova de Ciências da Natureza do Enem 2009 e 2010
A comunicação oral ocorreu no dia 23 de Janeiro numa sessão coordenada pelo Prof. Jonny Nelson Teixeira. Envolveu a apresentação da investigação com métodos quantitativos sobre o funcionamento das questões da prova de Ciências da Natureza do Exame Nacional do Ensino Médio, o ENEM, de 2009 e 2010, a partir dos micro-dados disponibilizados pelo INEP. Usamos vários indicadores e visualizações gráficas para buscar indícios de um eventual mau funcionamento de questões. Usamos estatísticas descritivas da teoria clássica de testes (índice de dificuldade, o índice de discriminação e a correlação ponto bisserial), as curvas características empíricas de item (a probabilidade de acerto do item em função do número total de acertos) e ajustes ao modelo de dois parâmetros da teoria da resposta ao item (TRI). Estes indicadores e as visualizações gráficas das curvas características apontam para várias questões com indícios de mau funcionamento. Encontramos questões nas quais a probabilidade de acerto independe do nível de proficiência. Para algumas questões a probabilidade de acerto é até maior para indivíduos de menor proficiência, o contrário do esperado para uma boa questão. As questões assim identificadas devem ser agora submetidas a outras metodologias de investigação para entender a razão do seu mau funcionamento.
Clique aqui, para efetuar download do artigo completo.
Clique aqui, para efetuar download da apresentação da comunicação oral.
Moodle: Disponibilizar relatórios das atividades para os alunos
[box]Saiba como configurar disciplinas no Moodle 2 para que os alunos tenham acesso aos relatórios das atividades.[/box]
Contexto
Um tempinho atrás, uma professora usuária do Moodle do Stoa entrou em contato conosco com uma dúvida comum: como saber se um aluno entregou ou não uma determinada tarefa. Muitas vezes um aluno acha que conseguiu submeter uma tarefa, mas por algum motivo (uma falha na conexão à internet, por exemplo) não deu certo e as informações não chegaram até o Moodle. Para evitar este tipo de desentendimento e também por razões de transparência, é preciso que os próprios alunos tenham acesso aos registros que o Moodle coleta acerca das suas atividades. Veja embaixo como um docente pode permitir este acesso.
Instruções
1) Acesse as configurações da disciplina e selecione “SIM” no campo “MOSTRAR RELATÓRIO DAS ATIVIDADES”
2) Pronto! Agora os alunos podem acessar os relatórios de atividades da disciplina. Para o aluno acessar os relatórios ele deve acessar a disciplina, em seguida clicar nos botões de expansão da imagem abaixo.
[box type=”info”]
É um pouco complicado explicar esse caminho para os alunos acessarem os relatórios, portanto, abaixo explicamos como facilitar isso com a utilização de um link de atalho para os relatórios.
[/box]
1) Acesse a disciplina, clique em “ATIVAR EDIÇÃO” e selecione “URL” na lista “ACRESCENTAR UM RECURSO“. A tela abaixo será exibida:
2) Preencha os campos “NOME” e “DESCRIÇÃO“. Clique no botão “MOSTRAR AVANÇADO“, e configure os campos “URL EXTERNA” e “PARÂMETROS” conforme o tipo de relatório que você desejar.
3) Você pode configurar um link para um determinado tipo de relatório, utilizando o recurso “URL”.
3.1) Configurar relatório “LOGS DE HOJE”:
– Preencha o campo “URL EXTERNA” com: http://<URL-DO-SEU-MOODLE/report/log/user.php?&mode=today
– Preencha o campo texto “PARAMETRO1” com: id
– Selecione na lista do campo “PARAMETRO1” a opção “id” na área de “Usuário”
– Preencha o campo texto “PARAMETRO2” com: course
– Selecione na lista do campo “PARAMETRO2” a opção “id” na área de “Curso”
3.2) Configurar relatório “TODOS OS ACESSOS”:
– Preencha o campo “URL EXTERNA” com: http://<URL-DO-SEU-MOODLE/report/log/user.php?&mode=all
– Preencha o campo texto “PARAMETRO1” com: id
– Selecione na lista do campo “PARAMETRO1” a opção “id” na área de “Usuário”
– Preencha o campo texto “PARAMETRO2” com: course
– Selecione na lista do campo “PARAMETRO2” a opção “id” na área de “Curso”
3.3) Configurar relatório “RELATÓRIO DE OUTLINE”:
– Preencha o campo “URL EXTERNA” com: http://<URL-DO-SEU-MOODLE/report/outline/user.php?&mode=outline
– Preencha o campo texto “PARAMETRO1” com: id
– Selecione na lista do campo “PARAMETRO1” a opção “id” na área de “Usuário”
– Preencha o campo texto “PARAMETRO2” com: course
– Selecione na lista do campo “PARAMETRO2” a opção “id” na área de “Curso”
3.4) Configurar relatório “RELATÓRIO COMPLETO”:
– Preencha o campo “URL EXTERNA” com: http://<URL-DO-SEU-MOODLE/report/outline/user.php?&mode=complete
– Preencha o campo texto “PARAMETRO1” com: id
– Selecione na lista do campo “PARAMETRO1” a opção “id” na área de “Usuário”
– Preencha o campo texto “PARAMETRO2” com: course
– Selecione na lista do campo “PARAMETRO2” a opção “id” na área de “Curso”
3.5) Configurar relatório “ESTATÍSTICAS”:
– Preencha o campo “URL EXTERNA” com: http://<URL-DO-SEU-MOODLE/report/stats/user.php
– Preencha o campo texto “PARAMETRO1” com: id
– Selecione na lista do campo “PARAMETRO1” a opção “id” na área de “Usuário”
– Preencha o campo texto “PARAMETRO2” com: course
– Selecione na lista do campo “PARAMETRO2” a opção “id” na área de “Curso”
3.6) Configurar relatório “NOTA”:
– Preencha o campo “URL EXTERNA” com: http://<URL-DO-SEU-MOODLE/course/user.php?&mode=grade
– Preencha o campo texto “PARAMETRO1” com: user
– Selecione na lista do campo “PARAMETRO1” a opção “id” na área de “Usuário”
– Preencha o campo texto “PARAMETRO2” com: id
– Selecione na lista do campo “PARAMETRO2” a opção “id” na área de “Curso”
4) Pronto! Agora é só salvar as mudanças.
Como baixar uma planilha com números USP dos seus cursistas
- No ambiente, vá para Grupos (caixa de administração), clique o link.
- Clique na aba “Visão Geral”.
- ‘Scrollar” (?) para baixo, procurar o botão “Download em formato Excel”