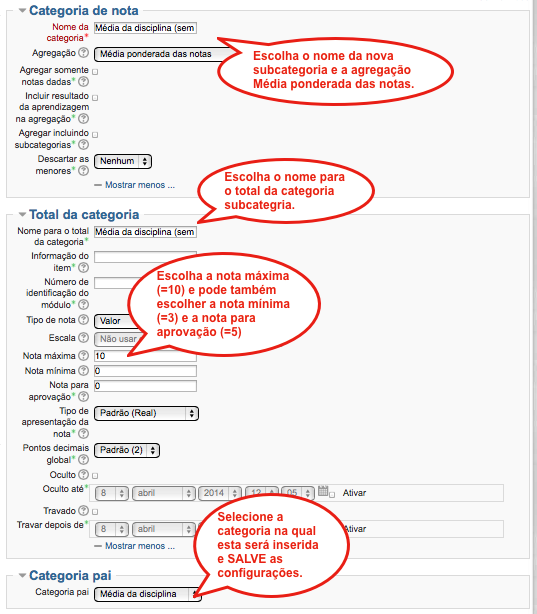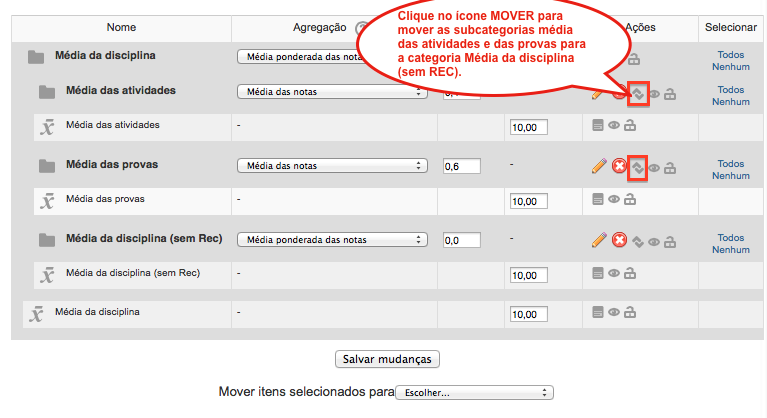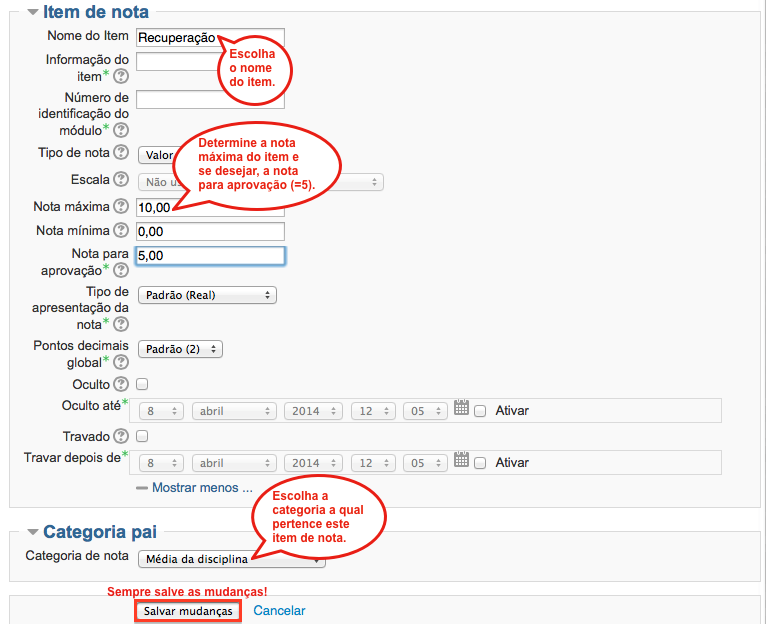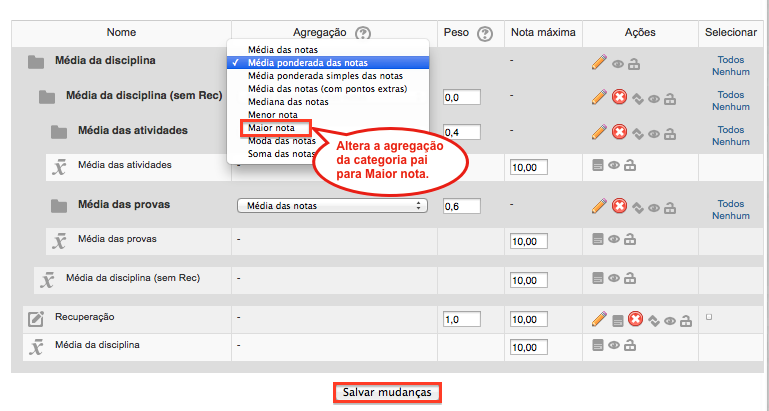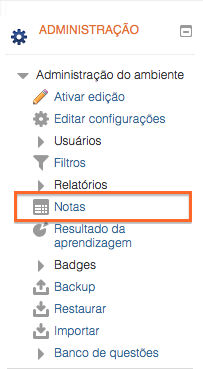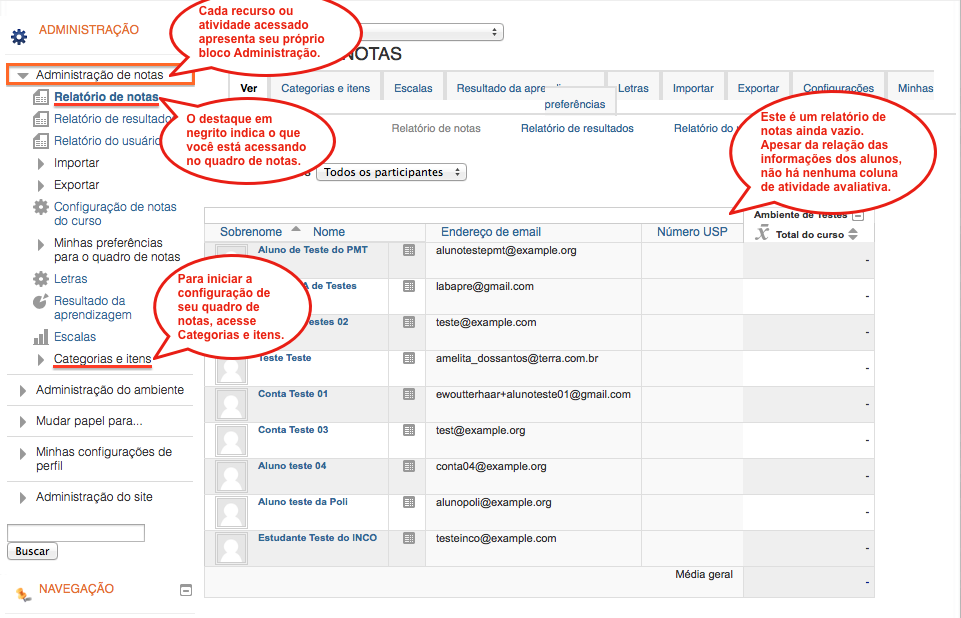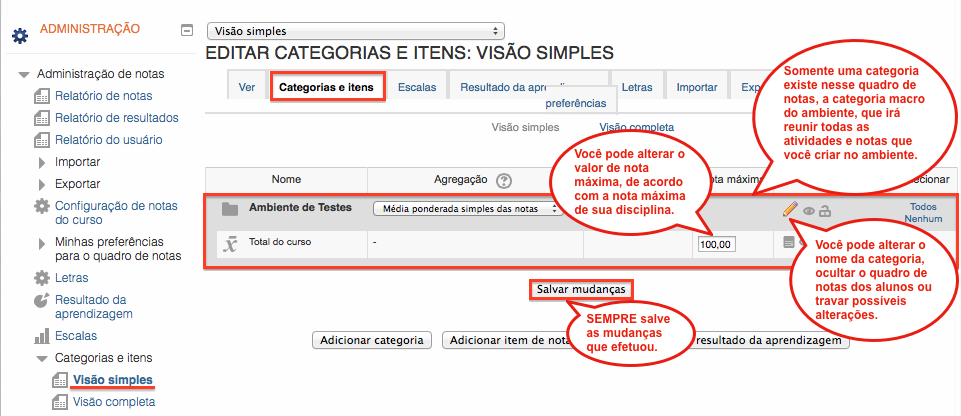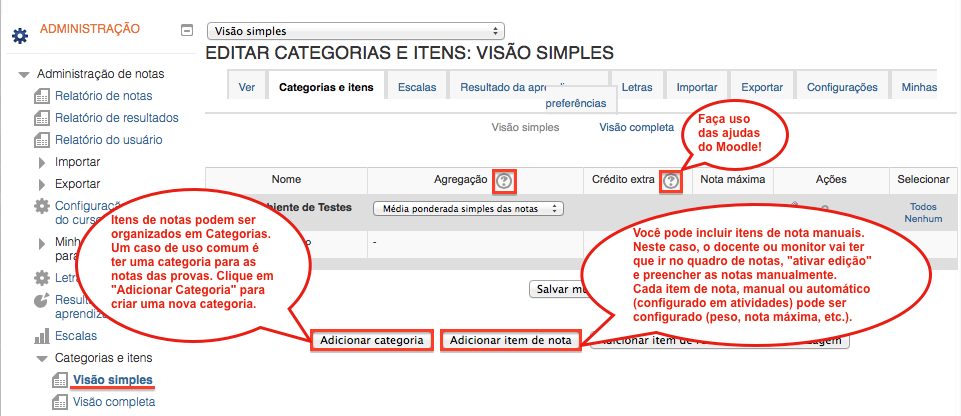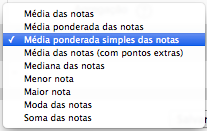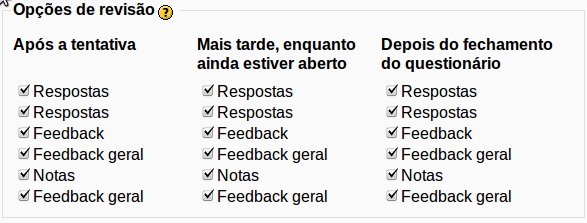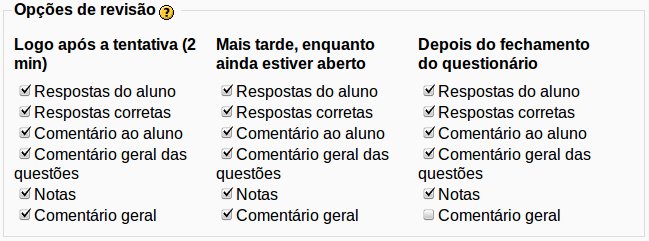Qual o melhor formato para vídeo no Moodle da USP? Como posso incluir um vídeo em meu ambiente? É possível que meus alunos assistam um vídeo sem sair do meu ambiente? Como faço para evitar que meus alunos compartilhem meu vídeo indevidamente?
[Atualizado março 2017 para o Moodle da USP / E-Disciplinas]
É possível fazer upload de pequenos vídeos em formato .flv e .mp4 diretamente no Moodle da USP através do caminho: Ativar a edição –> Adicionar atividade ou recurso –> Arquivo. Se a extensão do arquivo é .mp4 será gerado um player de vídeo como na imagem abaixo.
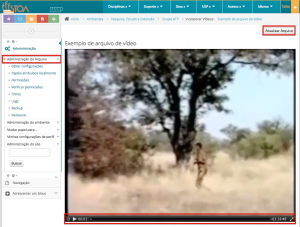
No entanto, recomendamos usar uma plataforma de vídeos como E-Aulas, Youtube ou Vimeo e incorporar esses vídeos no ambiente do Moodle da USP. É mais fácil, seguro, suporta diversos formatos de vídeo, garante o acesso por diferentes navegadores, alivia a carga sobre o servidor do Moodle. “Incorporar ” o vídeo no Moodle garante uma melhor experiência para os alunos, que podem assistir ao vídeo sem sair do contexto da sua disciplina.
Você pode incorporar vídeos diretamente na página inicial de seu ambiente, como feedback em um questionário, parte do enunciado de uma tarefa, num comentário no fórum… em qualquer recurso ou atividade em que encontre o editorzinho do Moodle. e como recurso Arquivo.
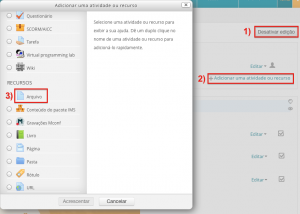

Incorporar vídeos do Youtube (File Picker)
Formatos suportados: .MOV, .MPEG4, .AVI, .WMV, .MPEGPS, .FLV, 3GPP e WebM.
Ajuda para converter vídeos em outros formatos: clique aqui.
Como evitar que qualquer um acesse o seu vídeo no Youtube: ao fazer o upload do vídeo no Youtube você pode definir o vídeo como não listado – isso significa que significa que apenas pessoas que têm o link para o vídeo poderão assisti-lo – ou como vídeo privado – isso significa que somente você e os usuários selecionados podem visualiza-lo. Mais informação sobre configurações de privacidade, clique aqui.

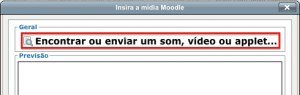
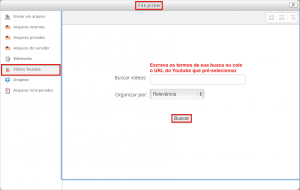
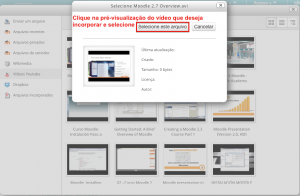
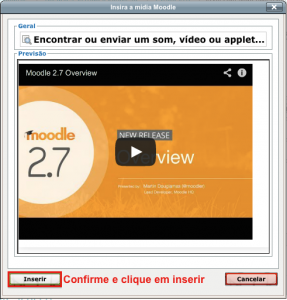
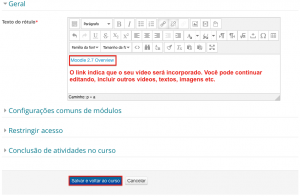
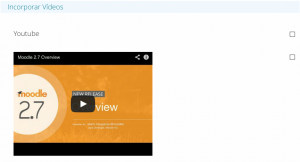
Incorporar vídeos do Vimeo (<html>)
Formatos suportados: .MOV, .MPEG4, .AVI, .WMV, .MPEGPS, .FLV, 3GPP e WebM.
Como evitar que qualquer um acesse o seu vídeo no Vimeo: usuários básicos podem proteger o vídeo com uma senha e impedir a possibilidade de download, usuários Plus podem escolher onde seus vídeos podem ser vistos (incorporados). Neste caso, o domínio específico para restringir o embed pode ser http://disciplinas.stoa.usp.br ou http://cursosextensao.usp.br.
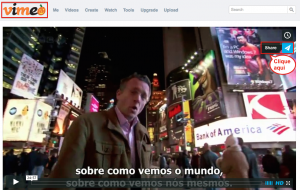
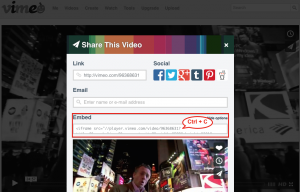

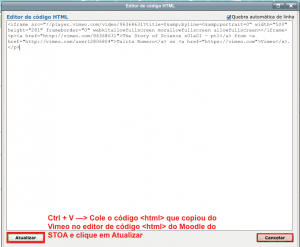
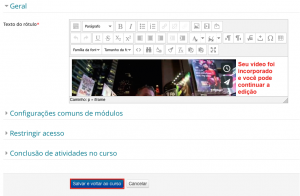
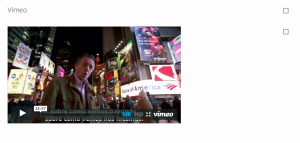
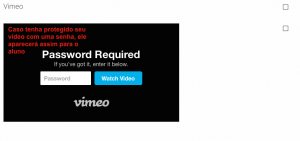
Você também pode incorporar vídeos do Youtube via <html>. O procedimento é o mesmo, basta localizar Share/Compartilhar logo abaixo do vídeo no Youtube e copiar o código <html> disponível em Embed/Incorporar. O passo a passo pode ser visualizado aqui.
Os Projetos e-Aulas e IPTV permitem que os professores disponibilizem vídeo aulas em formato .flv e .mp4 de diversas disciplinas da USP para alunos e público em geral.
Os formatos suportados para upload de vídeo são: FLV, OGV, MP4, MPG, AVI, WMV e WEBM.
O processo para incorporar os vídeos do e-Aulas e do IPTV no Moodle do STOA é o mesmo do Vimeo. Basta localizar o vídeo, clicar em incorporar, copiar o código <html> e colar no editor hmtl da barra de ferramentas de edição do Moodle.
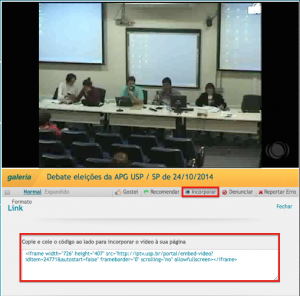
Restringir recursos à Comunidade USP
Caso o seu ambiente permita o acesso de visitante e deseje incluir um vídeo restrito a comunidade USP, é possível. Saiba mais, clique aqui!