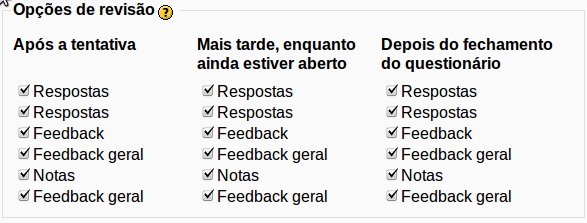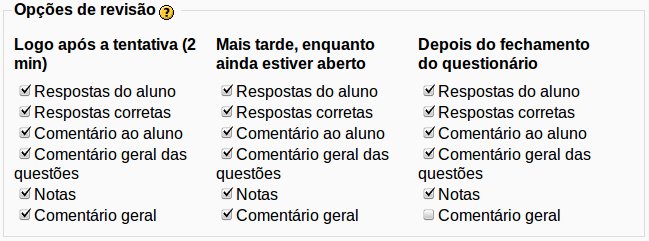Como funcionava nas versões antigas
Em versões do Moodle anteriores à 2.0 todos os arquivos no Moodle era armazenados em um diretório físico no disco conhecido como o área de “Arquivos do Curso”.
Este era o lugar onde o professor podia fazer upload dos arquivos que fazem parte do conteúdo do curso alem de incluir os arquivos enviados pelos alunos em tarefas e anexos em fórum. Esses “arquivos de atividade” eram armazenadas em uma pasta especial chamada moddata com uma certa estrutura para que os módulos mantivessem o controle de seus respectivos arquivos.
Fluxo de trabalho típico no Moodle 1.x
A área de arquivos era acessada de duas formas:
- Através do link “Arquivos” no bloco de administração do curso
- Ao incluir um recurso, no formulário de configurações
Ao publicar um arquivo como um recurso, digamos, um arquivo PDF, teríamos que:
- Enviá-lo para sua área de arquivos do curso
- Adicionar um recurso
- Selecione o PDF a partir dos arquivos do curso
Alunos não têm acesso direto ao ler o curso de área de arquivos. Tudo o que podiam fazer era fazer upload de arquivos em atividades do tipo envio de arquivo.
Problemas com o modelo Antigo
- Se o arquivo original fosse excluído da área de arquivos do curso, ou renomeado, isto iria resultar em links quebrados em todos os lugares onde ele foi usado anteriormente
- Armazenar arquivos no disco significava que seus nomes eram restritos (por exemplo, nomes de arquivo em japonês iria quebrar em alguns sistemas operacionais)
- Todos os arquivos do curso teriam que estar legíveis por estudantes (se soubessem a URL) pois o Moodle não tinha nenhuma maneira de saber em que contexto você estava ao visualizar um arquivo (por exemplo, o mesmo arquivo pode estar em um texto HTML em um fórum e também em um recurso ). Isto significava que os arquivos armazenados na área de arquivos não eram tão secretos quanto se pensavam que era.
- Os arquivos não podiam ser reutilizados em vários cursos – que tinham que ser enviados para cada área de arquivos de cada curso
- Backups tinha que incluir todos os arquivos mesmo que o só contivesse uma única atividade, pois não havia como saber qual arquivo seria necessário para que essa única atividade não tivesse links quebrados
- Imagens e outras mídias estarão visíveis para pessoas inscritas nos ambientes, mas não para outros (por exemplo, as descrições dos cursos)
- Ao importar as atividades de um ambiente para outro, todos os arquivos eram importados, já que era impossível dizer quais arquivos seriam necessários
Arquivos no Moodle 2
No novo modelo, cada atividade e cada texto tem sua área de arquivos próprio, e os arquivos estão associados diretamente com o lugar em que é usado. Por exemplo, um arquivo anexado a uma postagem do fórum é armazenado “com” a postagem no fórum, e torna-se sujeito exatamente as mesmas restrições de acesso.
O sistema de arquivos está intimamente ligado ao sistema de repositório, e o “File Picker” torna fácil de navegar repositórios externos e internos para arquivos, e então copiá-los para Moodle. Certos repositórios também permitem linkar diretamente para seus arquivos de mídia. Uma área de arquivos privados é fornecido para cada usuário para armazenar uma coleção de arquivos para seu próprio uso. Isto é útil para estudantes, bem como professores, e facilita a re-uso da mídia em todo o site Moodle. Só você pode acessar seus próprios arquivos privados. Os “arquivos do curso” no Moodle 2.0 estão obsoletos e não estão disponível por padrão, devido aos problemas descritos acima.
Fluxo de trabalho sugerido no novo modelo
- Editar um texto ou atividade
- Use o filepicker facilmente selecionar o arquivo a partir de qualquer repositório local ou remoto
O arquivo é copiado para o Moodle e armazenados de forma segura com o texto ou atividade.
Por que é melhor?
Integridade
Se um post no fórum com arquivos anexados (imagens por exemplo) é importado para outro curso, então os arquivos se movem com ele. Qualquer um no novo curso também vai ver os arquivos. Isso torna as atividades mais portáteis e reutilizáveis.
Se duas atividades usam o mesmo arquivo e uma é eliminado, então a outra não é afetada.
Teremos menos problemas com recursos visíveis para os professores e indisponíveis para os alunos.
Segurança
Acesso aos arquivos é governado da mesma forma que os itens a eles associado, ou seja, justamente o que as pessoas esperam. Todos os arquivos são agora controlados pelas configurações na interface do Moodle, incluindo papéis e permissões.
Reutilização
Agora é fácil e rápido o reuso de arquivos no Moodle. Usando o filepicker, um arquivo recém-utilizado pode facilmente ser escolhido, ou um arquivo de qualquer curso em que o usuário tenha acesso.
Backups
Backups de atividades são pequenos e precisos, porque contem somente os arquivos necessários.
Internacionalização
Não há restrições em nomes de arquivos – até mesmo arquivos com nomes em japonês podem ser usados.