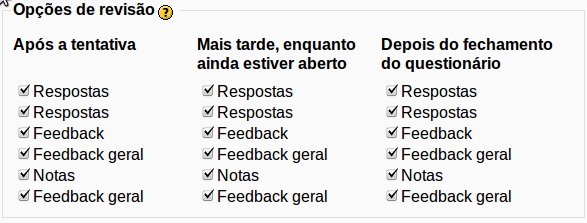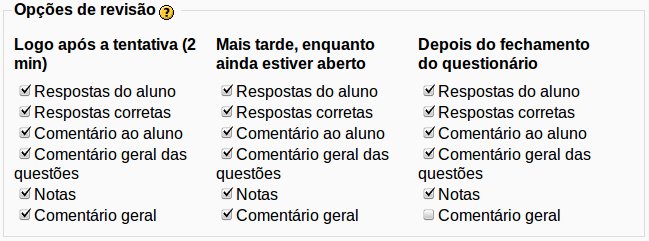Neste ano o sistema moodle do stoa migrou de servidor. O sistema antigo, hospedado em http://moodle.stoa.usp.brainda está ativo, mas não se encontra mais sincronizado com os sistemas administrativos da USP. A intenção é clara, devemos todos migrar para o novo sistema.
O endereço é http://disciplinas.stoa.usp.br
Ele pode ser acessado diretamente pelo link acima, ou então através do link situado logo no topo da sua página no sistema antigo. O importante é que vocês criem suas disciplinas no sistema novo.
- Para quem nunca criou suas disciplinas no sistema antigo, ou que deseja refazê-las do zero, basta ingressar em sua área do http://disciplinas.stoa.usp.br e usar os links que estão no lado direito da página, no topo. O procedimento é o mesmo de antes e o único aspecto importante que deve ser verificado é na configuração do novo ambiente, nas janelas de datas de início (27/02/2012) e duração (19 semanas, para disciplinas agrupadas por semanas). Estes valores, naturalmente, se referem a disciplinas de graduação do primeiro semestre, para a pós-graduação os valores do segundo ciclo são data de início 11/06/2012 e duração 12 semanas.
- Como se trata de um momento de transição, há alguma dificuldade em importar dados do sistema antigo para o novo. Não é nada que não possa ser descoberto por tentativa e erro, mas como eu já passei por este processo, resolvi fazer este pequeno tutorial, que irá ajudá-los a fazer a migração sem muitos traumas.
Primeiramente ingresse na sua disciplina do sistema anterior e faça um backup no seu computador (link situado na barra esquerda inferior do ambiente em questão). Caso você tenha múltiplas versões da mesma disciplina, tome cuidado de fazer o backup da versão mais atual (normalmente é a última). Este passo pode demorar um pouco, dependendo do que você tinha na disciplina antiga e da velocidade de sua conexão. O sistema irá gerar um arquivo zipado (*.zip), que você poderá guardar em alguma pasta do seu computador.
Entre então no ambiente novo da disciplina (que você criou segundo as instruções de 1), siga os passos abaixo:
- Clique em Restaurar (link na barra esquerda inferior, cuidado, não é Importar)
- Clique em “Escolha um arquivo”
- Clique na janela de pop-up em “Selecionar um arquivo” e escolha o arquivo de backup que você criou anteriormente.
- Clique em “Enviar este arquivo”, este passo pode demorar dependendo do tamanho do arquivo e da velocidade de sua conexão.
- Clique em “Restaurar”, aparecerá uma mensagem de erro que deverá ser ignorada.
- Clique em “Continuar”
- Na janela “Restaurar neste curso” se assegure que o botão “Mesclar conteúdo no backup com este curso” está marcado. Nas quatro disciplinas que eu criei esta era a opção default, portanto isto é só uma verificação mesmo.
- Clique em “Continuar”
- Clique em “Próximo”
- Clique em “Executar restaurações”
- Clique em “Continuar”
AVISOS:
- Não entre em pânico. O sistema, ao longo destes passos, emite uma série de “warnings” e mensagens de erro, aparentemente a mais crítica é uma mensagem relativa a ambientes que continham arquivos gráficos (figuras *.jpg ou de outro formato). O sistema dá a entender que não importou estes arquivos, mas este não é o caso. O procedimento acima foi capaz, por exemplo, de importar todos os questionários criados anteriormente incluindo todas as questões com material gráfico.
- Lembre-se que o ano mudou, em particular as datas dos feriados são diferentes do ano passado (o carnaval, por exemplo, caiu no meio do semestre letivo), disciplinas do ciclo básico devem se adequar ao calendário da CCB. Isto tudo deve ser ajustado após o item k. Não se esqueça de clicar no botão “Ativar edição”, no topo direito da tela.
- Após o item e, o sistema abre a possibilidade de que você não importe algum dos itens constantes do backup, caso você tenha uma situação parecida (por exemplo, alguma atividade que você decidiu eliminar ou substituir) você pode fazer isto já neste ponto. É claro que sempre dá para excluir arquivos e ativodades após criar o ambiente, mas isto pode economizar alguns cliques.
- O default no moodle é criar todas as atividades no formato visível, você pode alterar isto no momento da configuração ou após a criação do ambiente, iditando-o.
- Aproveite e edite seu perfil, principalmente adicionando uma foto. Isto ajudará na identificação do professor por parte dos alunos e no contato com eles. Recomendem também aos seus alunos que editem seus perfís. Isto criará uma cultura de transparência, onde alunos e professores se reconhecerão mesmo no ambiente digital.