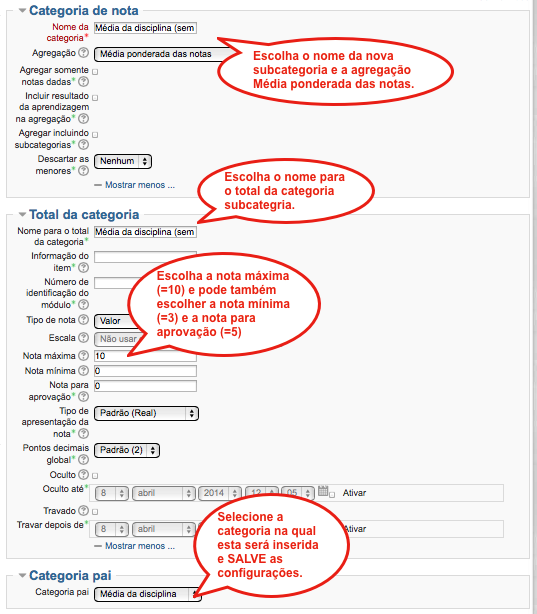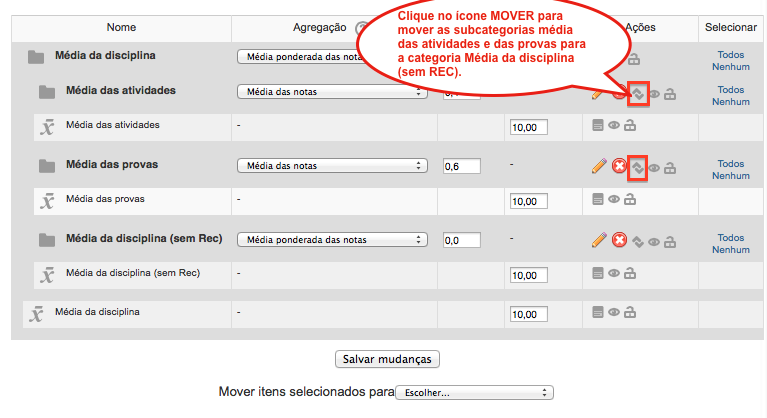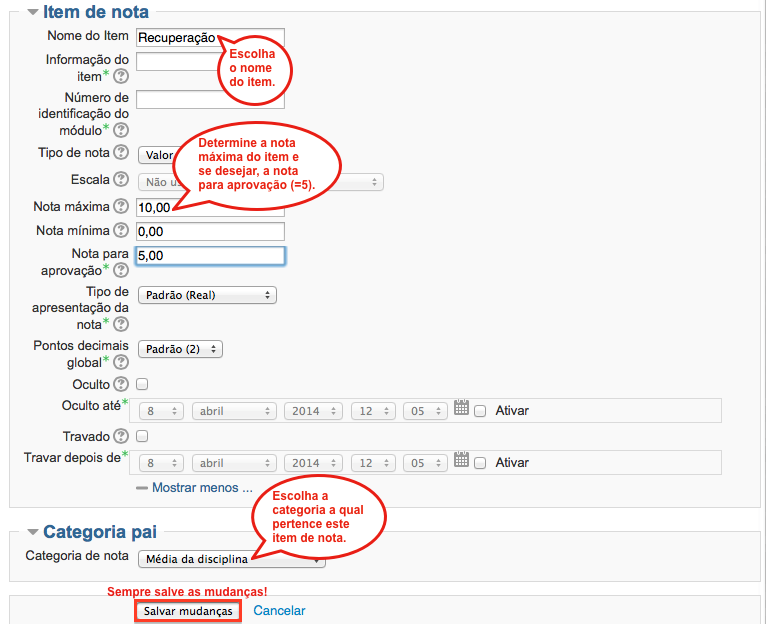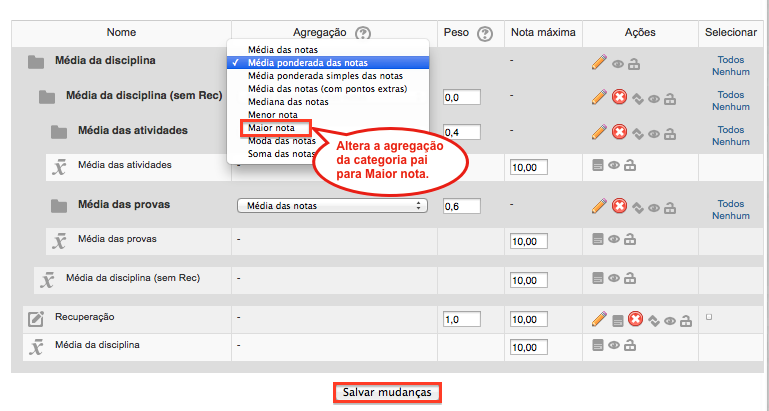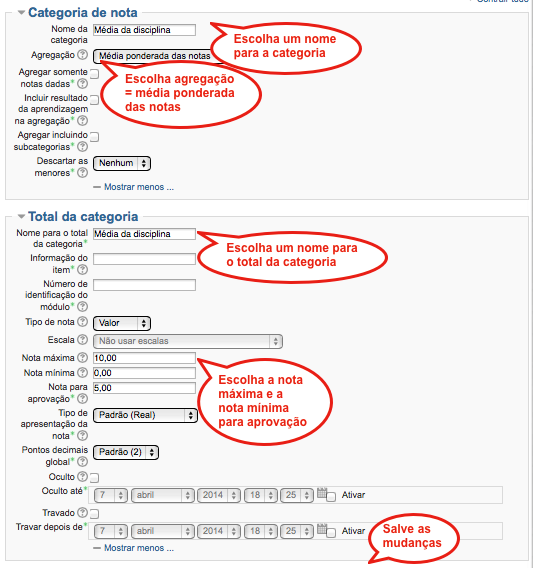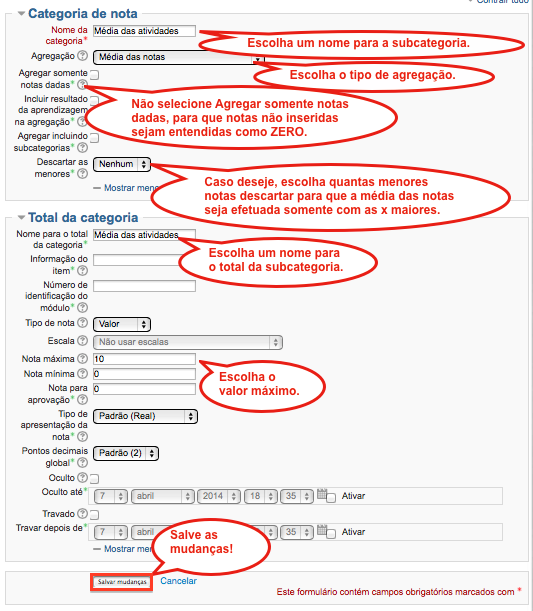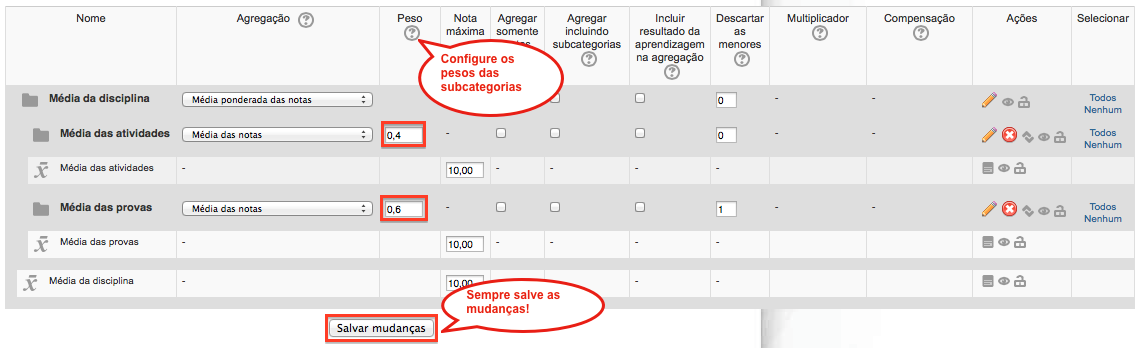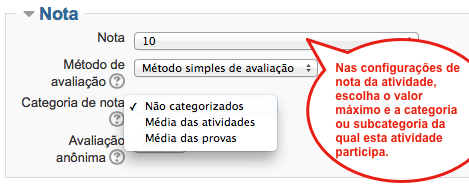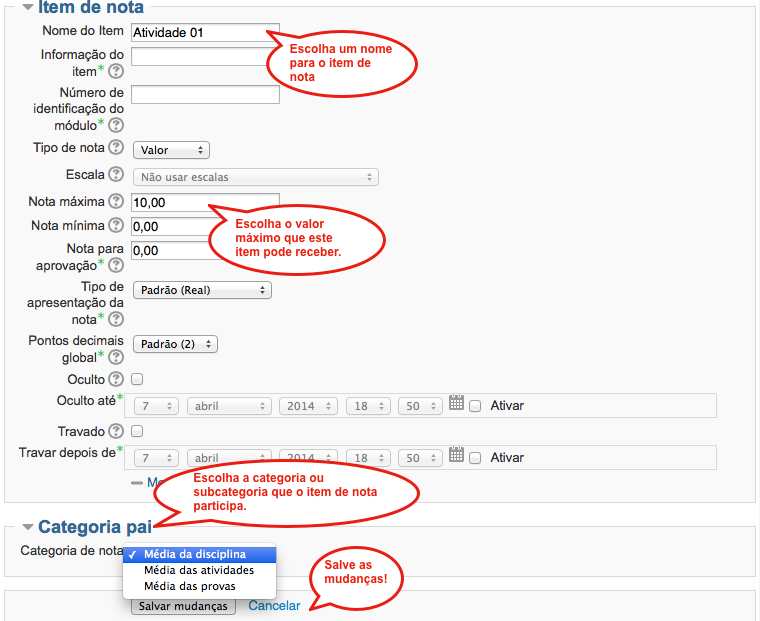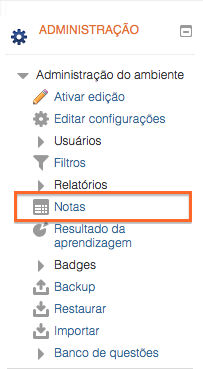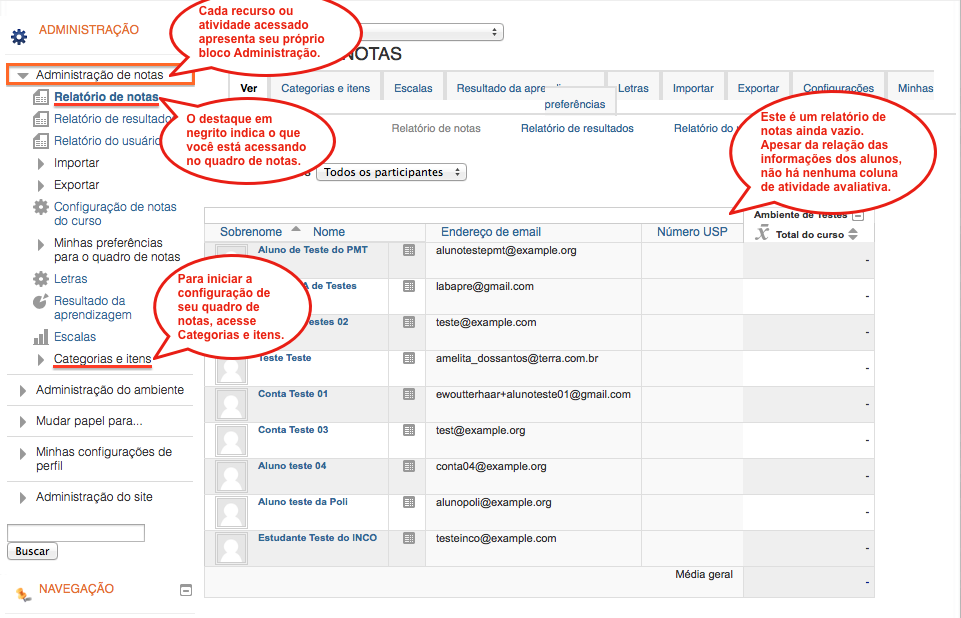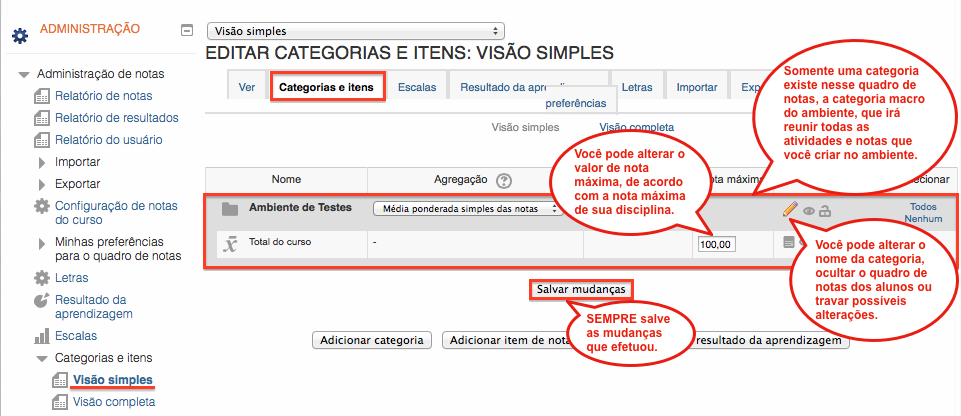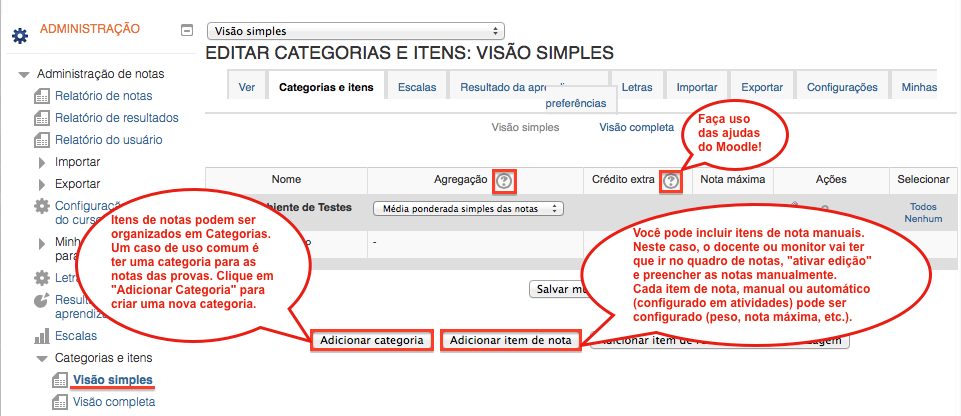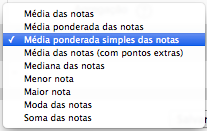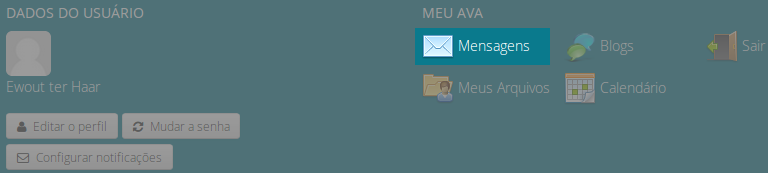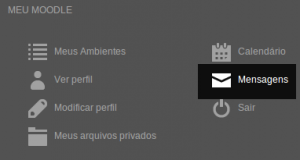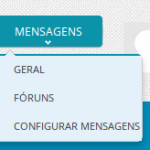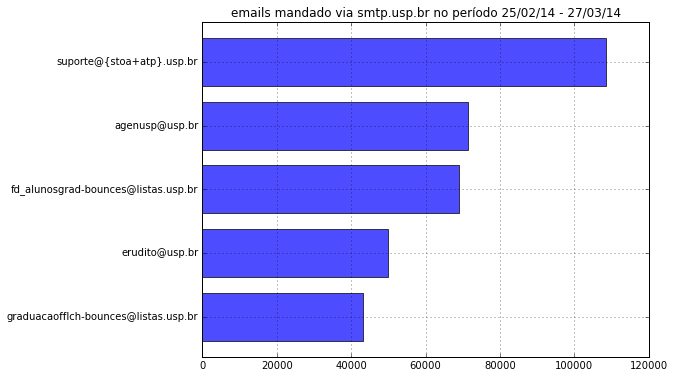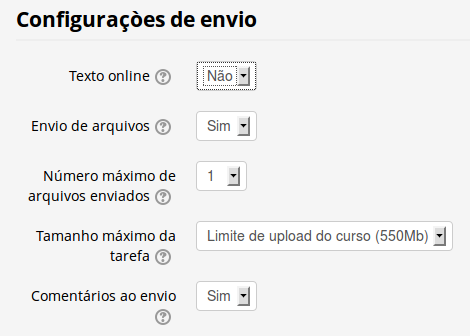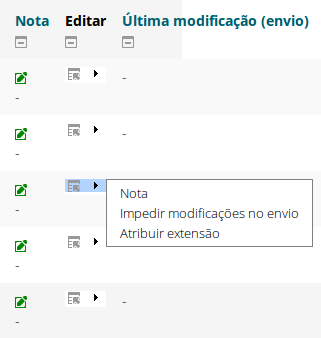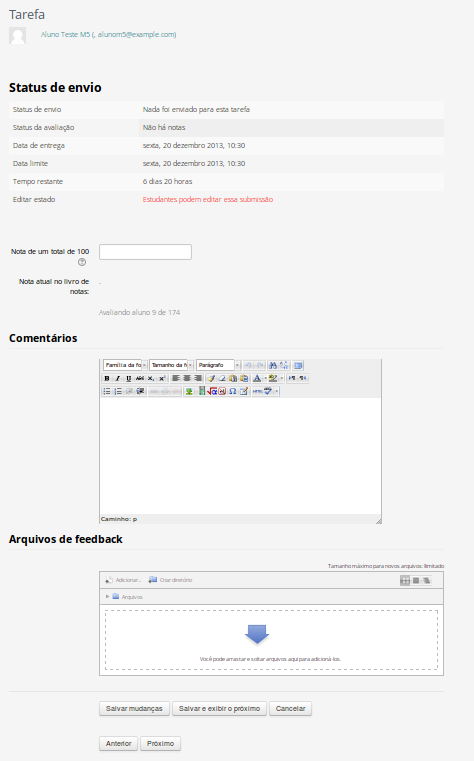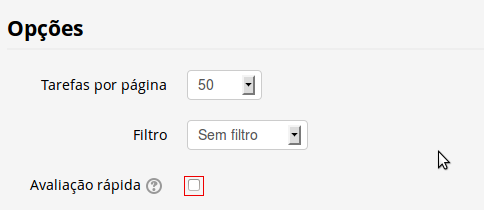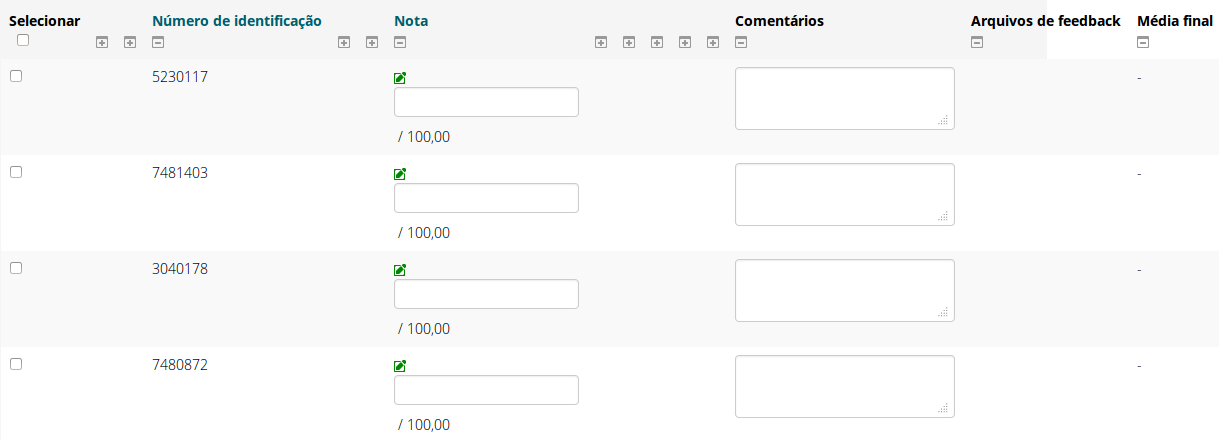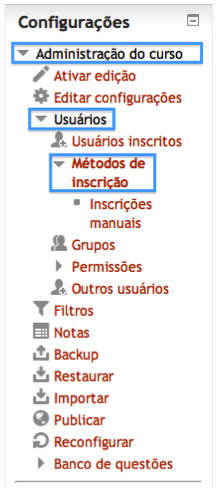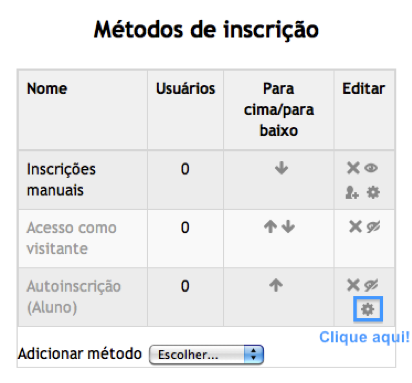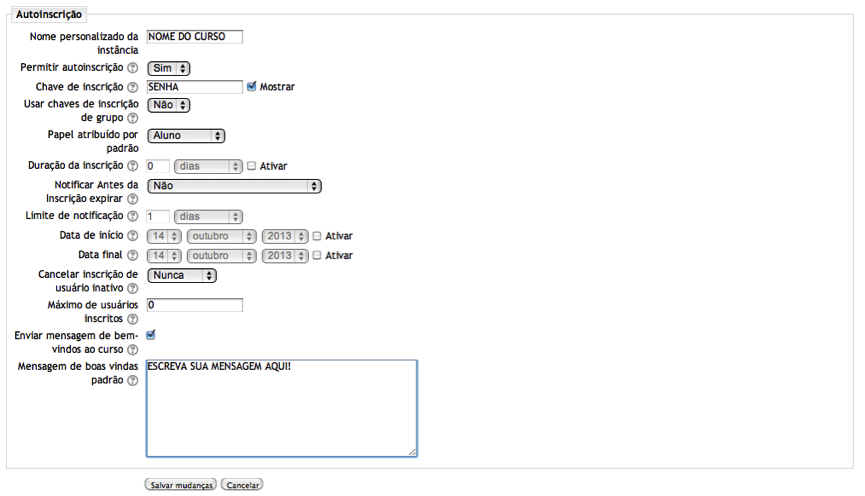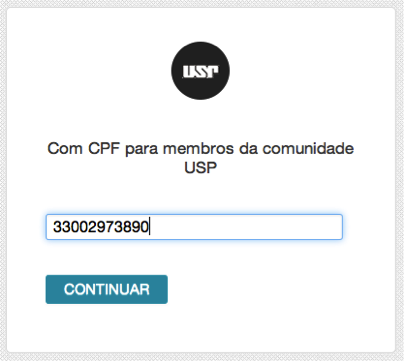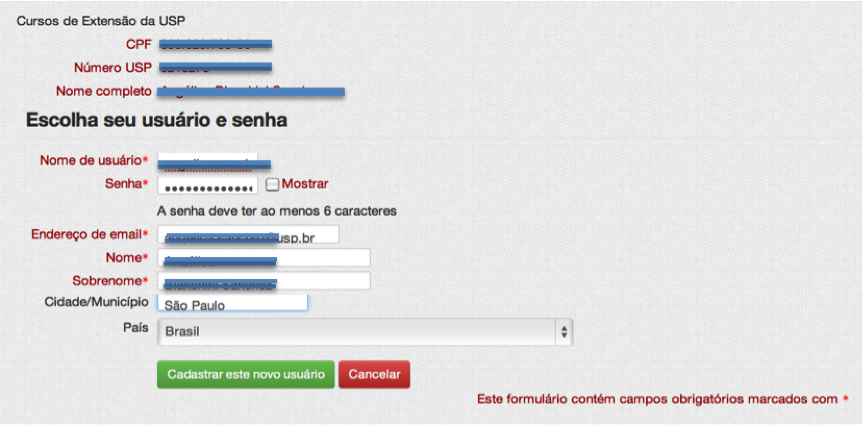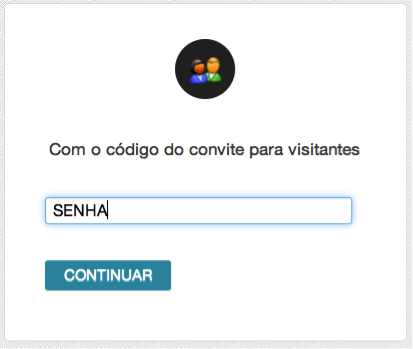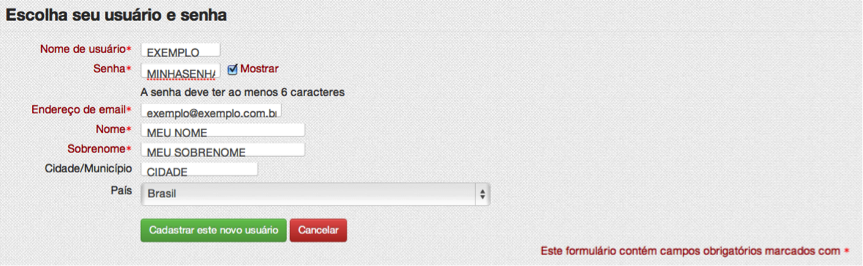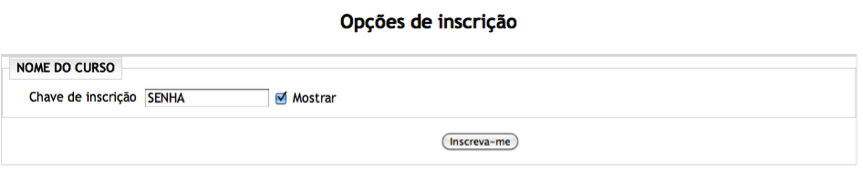Apresentação
O módulo Tarefa permite que professores e/ou tutores comuniquem atividades, recebam e forneçam notas e comentários.
No ambiente virtual da disciplina, atividades deste módulo podem ser identificadas pelo ícone  .
.
Configurações
Ao idealizar uma atividade os professores devem definir as configurações de envio.
O módulo Tarefa permite que os alunos apresentem sua atividade por meio de qualquer conteúdo digital (arquivos de texto, planilhas, imagens ou áudios e vídeos) ou digitação online do conteúdo (diretamente no editor de texto). Uma tarefa também pode ser usada para apresentar atividades presenciais aos alunos, tais como provas.
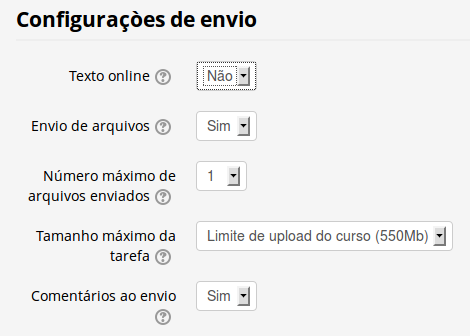
É possível definir as configurações de feedback, ou seja, como professores e/ou tutores irão avaliar a atividade desenvolvida. É possível permitir a atribuição de notas associadas a comentários, arquivos de texto, planilhas, imagens ou áudios e vídeos. As atribuições podem ser numéricas ou customizadas, como escalas e rubricas.

Todos os feedbacks são individuais, ou seja, cada aluno tem acesso somente aos seu feedback e as notas atribuídas são registradas no quadro de notas do ambiente virtual.
Atribuição de notas
Ao acessar a  , logo abaixo das orientações da atividade, clique em
, logo abaixo das orientações da atividade, clique em  .
.
Caso a tarefa esteja configurada como texto online ou envio de arquivos, no início da página é possível fazer download de todas as tarefas enviadas. Esta opção pode ser interessante caso deseje ler todas as atividades, fazer comentários nos arquivos e depois enviar esses arquivos como feedback.
 Abaixo das opções de Ação de avaliação, é possível selecionar quais alunos deseja avaliar. Esta escolha pode ser feita por Grupo, Nome e/ou Sobrenome.
Abaixo das opções de Ação de avaliação, é possível selecionar quais alunos deseja avaliar. Esta escolha pode ser feita por Grupo, Nome e/ou Sobrenome.
Em seguida, há uma tabela que reúne todos os alunos (linhas) e opções configuradas para a Tarefa (colunas).
Para ocultar uma coluna, clique no quadradinho  . Faça o mesmo caso deseje torná-la visível.
. Faça o mesmo caso deseje torná-la visível.

As colunas Envio de arquivos, Comentários ao envio, Comentários e Arquivos de feedback estarão disponíveis caso as configurações de envio e feedback incluam essas opções.
Avaliação individual
Na linha correspondente ao aluno que deseja avaliar, clique em Nota  ou selecione Editar Nota
ou selecione Editar Nota  .
.
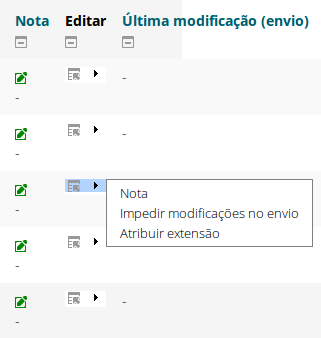
Uma ficha de avaliação individual, que reúne todas as informações da tarefa do aluno selecionado, assim como campos para inserção da nota, comentários e arquivos, será carregada.
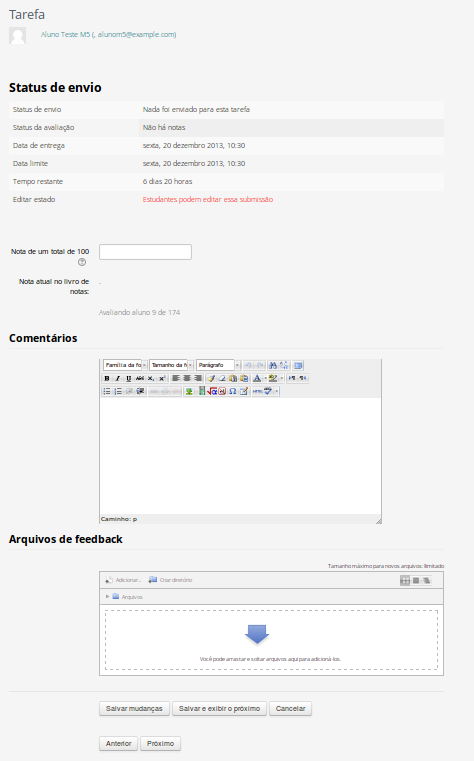 *Importante: Clique em Salvar mudanças ou em Salvar e exibir o próximo ao encerrar a avaliação, caso contrário sua avaliação será perdida.
*Importante: Clique em Salvar mudanças ou em Salvar e exibir o próximo ao encerrar a avaliação, caso contrário sua avaliação será perdida.
**Importante: Caso não tenha incluído nenhuma avaliação, clique em Cancelar, Anterior ou Próximo. Não salve!
Avaliação rápida
Vá até o final da página, selecione Avaliação rápida e espere a página atualizar.
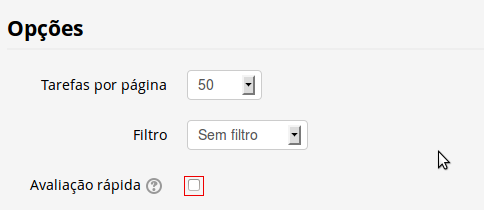 Observe que
Observe que  indica as colunas que foram ocultas e que as células das colunas Nota e Comentários são editáveis. É possível passar de um célula para outra utilizando a techa TAB do teclado.
indica as colunas que foram ocultas e que as células das colunas Nota e Comentários são editáveis. É possível passar de um célula para outra utilizando a techa TAB do teclado.
Observe que a coluna Arquivos de feedback não é editável, não é possível incluir arquivos utilizando a Avaliação Rápida, é preciso utilizar a Avaliação individual.
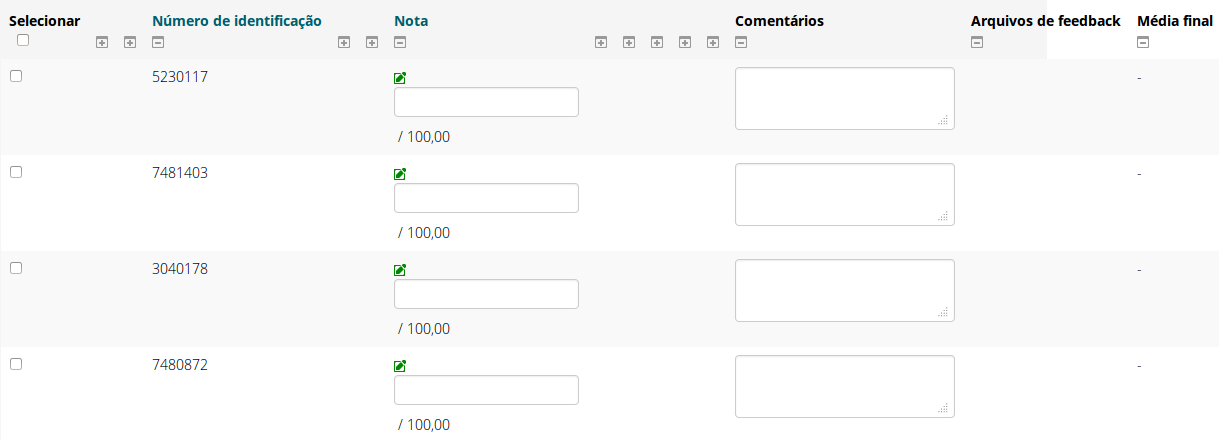
Após inserir as notas e comentários, é imprescindível  no final da página, abaixo da tabela.
no final da página, abaixo da tabela.
Observações
Professor e/ou tutor, caso deseje alguma alteração na configuração de uma Tarefa, indique o link da Tarefa e a mudança desejada no Fórum Técnico.