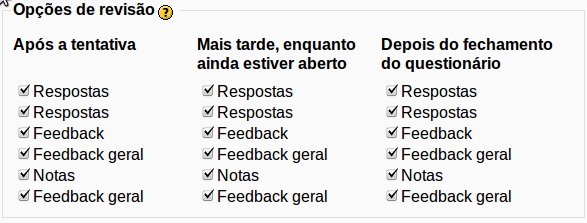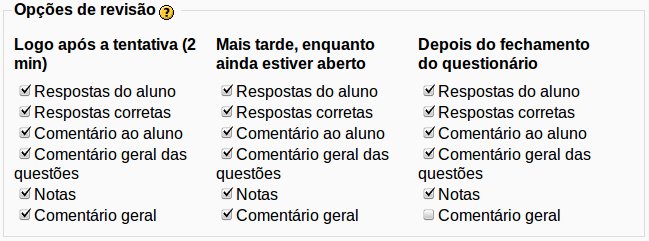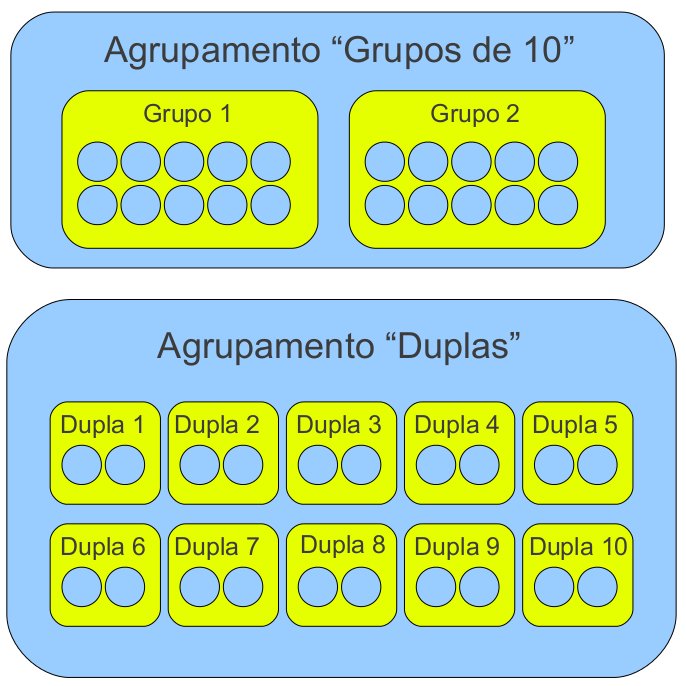- No ambiente, vá para Grupos (caixa de administração), clique o link.
- Clique na aba “Visão Geral”.
- ‘Scrollar” (?) para baixo, procurar o botão “Download em formato Excel”
Desfazer sobreposições no quadro de notas
Temos recebido recentemente diversos chamados de tutores referente ao quadro de notas. Na sua grande maioria as questões estão ligadas a sobreposição de notas.
Fazer uma sobreposição é, como o próprio nome diz, colocar uma nota sobre outra. Esse é um recurso bastante útil quando queremos fazer arredondamentos, por exemplo. Para sobrepor uma nota basta editar o quadro de notas, atribuir uma nota e salvar.
Eventualmente os tutores que fazem essa sobreposição de notas podem desejam desfazê-la. É disso que trata o screencast que acabamos de produzir:
Como permitir tutores corrigir e devolver trabalhos?
Veja uma pergunta que recebemos.
Qual a melhor maneira dos tutores devolverem os trabalhos dos alunos, que eles corrigiram?
A situação é comum: alunos enviam um trabalho, um relatório ou um texto qualquer e os tutores tem que dar um retorno.
- Se o arquivo é enviado por meio da ferramenta Tarefa / “Envio de Arquivo Único” o único meio do tutor dar um retorno é via o campo “feedback”. É um pouco limitado.
- Acredito que a maneira mais simples seja usar Tarefa / “Modalidade Avançada de envio de arquivos”. Uma busca para os termos “moodle grade paper” revele dois pdfs com instruções (primeiro, segundo). Nesta ferramenta alunos podem salvar um arquivo, “entregar” para avaliação, o tutor pode “devolver” o mesmo arquivo e o tutor pode entregar um arquivo-resposta (por exemplo, usando o arquivo do aluno com correções). Configuraria para permitir somente 1 arquivo e sem notas para deixar o interface menos confuso. Também é preciso verificar com os tutores se estão a par com a interface de avaliações (mas não prevejo problemas)
- Uma terceira possibilidade seria usar a ferramenta “Diálogo”. É uma sequência de mensagens entre aluno e tutor, onde ambos podem anexar arquivos em qualquer mensagem. Estamos usando no Redefor para apoiar as interações entre orientador e aluno nos ambientes de TCC. A vantagem é a simplicidade conceitual: é só uma serie de mensagens. Mas não está integrado com o quadro de notas, meio inviabilizando o uso na Licenciatura para esta finalidade, acredito.
Se o trabalho dos alunos deve ficar visível para mais pessoas do que somente o aluno e o tutor, vale a pena investigar o fórum (com anexos) ou o “base de dados” (pode ser configurado para permitir comentário e “aprovar” um registro)
Opções de Revisão do questionário do Moodle
[box type=”warning”] Esse post se refere ao questionário do moodle 1.9[/box]
O questionário é, sem dúvida, um dos módulos de atividade mais complexos do Moodle. Essa complexidade fica evidente em suas configurações, particularmente as referentes ao bloco chamado “Opções de revisão”, onde basicamente se configura o que é exibido e quando.
Problemas de tradução
Observe com atenção as Opções de Revisão:
Repare na duplicidade de itens de configuração. Fica impossível distinguir a configuração “Resposta” da configuração “Resposta”!
Se você mudar seu idioma padrão para inglês e voltar ao formulário de configuração isso fica bem claro que é claramente um problema de tradução:
Olhando a versão em inglês fica claro o equívoco.
Responses e answers não têm o mesmo significado nesse contexto, apesar de “Respostas” ser uma tradução possível para ambos. A solução é alterar manualmente a tradução do moodle a fim de tornar esses termos mais claros.
Uma tradução melhor
Consultando a documentação em inglês
lê-se as seguintes definições paras as Opções de Revisão:
- Responses: O que os alunos escreveram em cada uma das questôes.
- Answers: A resposta correta das questões.
- Feedback: O comentário feito específicamente para o estudante a respeito de sua resposta à questão.
- General feedback: Comentário sobre a questão comum a todos os alunos que não depende da resposta do aluno.
- Scores: Nota o conceito atribuído pelo professor (ou tutor) à questão.
- Overall feedback: Comentário geral do questionário comum a todos os alunos.
Compreender essas definições, permite-nos substituir os termos padrão da tradução por termos mais elucidativos para o português:
- Responses: Respostas do aluno.
- Answers: Resposta correta.
- Feedback: Comentário ao aluno.
- General feedback: Comentário geral das questões.
- Scores: Nota.
- Overall feedback: Comentário geral.
Entendendo os períodos de tempo
Ainda lendo a documentação em inglês podemos entender o que significam os títulos das colunas:
- Immediately after the attempt: Período que começa quando o aluno termina a tentativa e que termina 2 min depois.
- Later, while the quiz is still open: Essa fase começa 2 min depois do final da tentativa do aluno e se estende até o encerramento do questionário. Se o questionário não tem data de encerramento configurada, essa fase não termina nunca.
- After the quiz is closed: Período que se inicia com o encerramento do questionário. (Cuidado: esse período nunca se inicia em questionários sem data de encerramento.
Com base nessas informações, as traduções foram alteradas para:
- Immediately after the attempt: Logo após a tentativa (2 min).
- Later, while the quiz is still open: Mais tarde, enquanto ainda estiver aberto.
- After the quiz is closed: Depois do fechamento do questionário.
Resultado final: uma interface mais fácil de usar e entender.
Se restar alguma dúvida, sintam-se a vontade para escrever seu comentário.
O caminho para Moodle 2.1
O Moodle 2.1 saiu pouco tempo atrás e precisamos começar pensar sobre a migração dos nossos Moodles.
Para Redefor2 resolvemos ficar com 1.9 porque quando estava na hora de preparar o novo ambiente o Moodle 2.1 não tinha saído ainda e avaliamos que não conseguiríamos migrar os plugins não-padrão essenciais (GApps, OU Wiki etc.)
Mas para a Licenciatura em Ciências em 2012, o Moodle do Stoa e os outros Moodles para quais damos suporte a previsão é migrar para o Moodle2.1 em breve (para valores flexíveis de “breve”). Precisamos começar se acostumar com o novo interface, aprender as novas funcionalidades, etc.
Instalamos uma instância de testes no moodle21.atp.usp.br . Está rodando o branch devel21 do nosso repositório (que por sua vez está ligado ao branch MOODLE_21_STABLE do repo git upstream). A minha ideia é que o branch devel21 vai servir de base para os nossos novos moodles. A instância moodle21.atp.usp.br por agora está aberto para cadastro via email. Quem quiser experimentar, fiquem a vontade!
Veja uma guia interessante feito pelo pessoal do Synergy Learning (clique embaixo para um png que fiz a partir do pdf deles.)
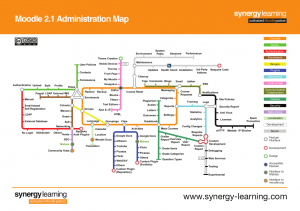
E veja também esta apresentação do Ross Mackenzie, sobre o processo de migração do Open University.
SSO entre Moodle e Google Apps vs IPv6
No dia 7 de junho, as 21h BRT de repente começamos ter problemas com os logins no Moodle do Redefor. As sintomas eram: atrasos muito grandes na resposta do servidor, telas brancas em http://redefor.usp.br/cursos/login/login.php, etc. Às vezes conseguíamos se logar, geralmente após um delay de 20 ou 60 segundos. Descobrimos que podíamos resolver a lentidão dos logins desligando o plugin de autenticação que veio com a integração Moodle-Google Apps desenvolvido pelo Moodlerooms.
Logo o Ettore do CCE levantou a hipótese que os problemas seriam relacionados com o “dia IPv6“. Neste dia, durante 24h a partir das 22h horário do Brasil, o Google (e outros provedores de serviços na internet) ligaram o IPv6 nos seus serviços principais. Como explica o Ars Tecnica, isto pode levar a atrasos e time-outs quando o caminho entre 2 servidores não pode ocorrer via IPv6 mais o fall-back para IPv4 não ocorre imediatamente. O Ettore ajustou o firewall entre os servidores do cluster da Redefor e o resto de mundo, mas aparentemente não resolveu completamente o problema. Somente no dia 8 de junho as 21h tudo voltou a normal.
Aprendemos uma lição sobre modos de falha inesperado e sistemas aclopados não-fracamente. Não entendo porque o plugin de SSO falhou tão desastrosamente. O plugin de autenticação é responsáveis para responder requisições SAML que os servidores do Google fazem no Moodle da Redefor (que funciona como provedor de identidade). Não há razão de contatar os servidores do Google durante o processo de login no Moodle. Vamos ter que investigar o que este plugin exatamente faz…
Como usar as Ferramentas do Moodle
Um tempo atrás traduzimos uma comparação das várias ferramentas disponíveis no Moodle. Veja como e quando usar qual ferramenta no painel (clique na imagem para abrir o pdf).
A ideia é que ligamos os objetivos pedagógicos com as ferramentas disponíveis no AVA. Por exemplo, se quiser avaliar e acompanhar a aprendizagem dos seus alunos, não conte com o “Fórum de Notícias” ou as possibilidades de disponibilizar recursos online (quadros vermelhos). Conte sim com as ferramentas “Questionário” ou “Tarefa” (quadros verdes).
Se quiser editar ou mudar, veja o código (pptx). O painel pode ser re-distribuído e mudado sob as restrições da licença CC-BY-NC-SA. Por exemplo: alguém tem uma palavra melhor do que “Colaboratividade”…?
Inserir Imagens e Gráficos no Wiki do Moodle
O Wiki do Moodle permite inserir imagens e gráficos no meio do texto colaborativo. Mas é um processo um pouco trabalhoso. Veja dois vídeos, produzidos pela Tayna T. P. Souza da Equipe de Apoio do CTI, liderada pela Carla Barros. São feitos para os cursistas do projeto Redefor, mas podem ser aproveitados para qualquer usuário do Wiki do Moodle. Para conhecer as funcionalidades do Wiki em geral, assiste primeiro este outro screencast da Tayna.
No vídeo acima primeiro é explicado como entrar no Redefor, achar o Wiki e o documento colaborativo do seu grupo. Depois, a questão da inserção de imagens é abordada. É preciso primeiro ter o chamado “URL” ou “Endereço da Web” da imagem. Depois de ter copiado este URL ou endereço é preciso achar, no editor, o ícone “inserir imagem” (é o ícone com um arvorezinho). Depois é só uma questão de colar o endereço da imagem e salvar.
Neste vídeo, é abordado o problema de colocar a sua imagem na Web. Se a imagem que precisa inserir na página Wiki estiver na seu computador (porque fez o gráfico ou tabela em Excel, por exemplo), é necessário primeiro “subir” a imagem para a Web. Uma maneira de fazer isto é anexar a imagem num fórum do AVA. O vídeo explica como anexar imagens e gráficos num post no fórum, copiar o endereço (URL) e colar numa página do Wiki.
Grupos e agrupamentos no Moodle
Em cursos no Moodle frequentemente surge a necessidade de formar sub-grupos de grupos já formados. Para dar conta dessa demanda, as últimas versões do Moodle contam com o conceito de agrupamento. Um agrupamento nada mais é que um grupo de grupos, ou seja, um novo arranjo de grupos. Sendo assim, dentro de um mesmo curso podem ser criados diversos arranjos de grupos como por exemplo duplas, trios etc.
Um exemplo prático
Suponha que nós temos um curso com 20 alunos separados inicialmente em dois grupos de 10 integrantes. Para criar um wiki a ser escrito em duplas, precisam ser criados novos grupos com dois integrantes cada. Assim teremos 2 grupos com 10 integrantes e mais 10 grupos com dois integrantes cada.
Feito isso todas as atividades configuradas com “grupos separados” no curso em questão passarão a “enxergar” todos os 12 grupos da disciplina. Obviamente não é isso que nós gostaríamos. Queremos somente os grupos de 10 integrantes visíveis para as outras atividades, enquanto as duplas ficam visíveis somente para a atividade em questão. Para isso, precisamos criar dois agrupamentos: por exemplo um agrupamento “Grupos de 10” e outro agrupamento “Duplas”. Assim colocamos os dois grupos de 10 integrantes dentro do agrupamento “grupos de 10” e os dez grupos de dois integrantes dentro do agrupamento “Duplas”.
Para terminar, basta configurar o wiki para o trabalho em duplas com “grupos separados” e com o agrupamento “duplas” e as demais atividades tambem com “grupos separados” e agrupamento “grupos de 10”.
Uma dica interessante é configurar seu curso para adotar um agrupamento como padrão. Assim você evita problemas com atividades configuradas para nenhum agrupamento, evitando que os 12 grupos do meu exemplo fiquem “visíveis” na atividade.
Os agrupamentos permitem algumas outras funcionalidades, mas isso é tópico para outro artigo.
Importando notas a partir de um CSV no Moodle
A importação de notas é uma funcionalidade bastante útil quando temos que subir milhares de notas em um curso moodle. Segue abaixo algumas dicas para que a importação aconteça sem problemas.
Formatando o arquivo CSV
O primeiro passo é formatar e salvar a planilha que contem as notas em um formato adequado para a importação.
Essa planilha tem que ter ao menos duas colunas sendo que uma delas deve conter uma chave para a identificação do aluno e outra (ou outras) com as notas. Essa chave única de identificação pode ser o id do aluno, numero de registro na instituição etc. Aqui na usp utilizamos o número USP.
A coluna de notas deve ser formatada com o sistema decimal en(USA), ou seja, com o ponto como separador decimal. Caso contrário as casas decimais serão ignoradas.
Ao salvar o arquivo certifique-se de que o delimitador de campo é o {tab} e não haja delimitador de texto.
Configurações de importação
É possível importar as notas para uma coluna já existente no quadro de notas ou criar uma nova no ato da importação. Essa última opção cria um item de nota com o mesmo título da coluna da planilha que contem as notas.
No exemplo abaixo eu criei previamente um item manual de nota com o título “Prova presencial” a ser populado com as notas vindas da planilha.
No quadro de notas clique em “importar” e você verá o formulário abaixo.
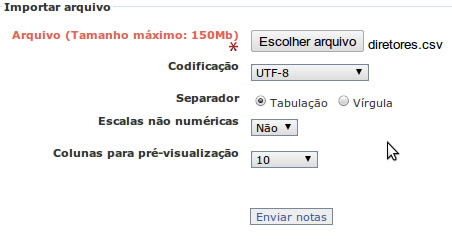 Aqui, além de escolher o arquivo csv que contem as notas, selecione como separador a “tabulação”, e o item “Escalas não numéricas” como não. Depois de clicar em enviar você verá o formulário abaixo.
Aqui, além de escolher o arquivo csv que contem as notas, selecione como separador a “tabulação”, e o item “Escalas não numéricas” como não. Depois de clicar em enviar você verá o formulário abaixo.
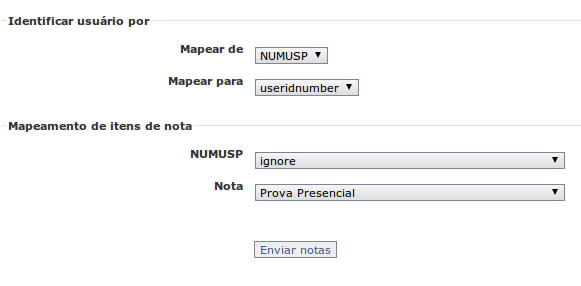 No item “Mapear de” você escolhe a coluna da planilha que contem a chave unica de identificação do aluno, enquanto que no “Mapear para” você seleciona um campo do cadastro do aluno no Moodle.
No item “Mapear de” você escolhe a coluna da planilha que contem a chave unica de identificação do aluno, enquanto que no “Mapear para” você seleciona um campo do cadastro do aluno no Moodle.
Nos campos a seguir, você indica qual item de nota vai receber os valores vindos da tabela. No caso o item “Prova Presencial” receberá o conteúdo da coluna “notas” da planilha.
Repare que o item NUMUSP está seguido da opção “ignore”. Seja lá qual for a chave de identificação de aluno que você utilizar, ele terá que ser seguida dessa opção pois não queremos que ela seja incluída no quadro de notas.
Nota: A planilha que contem as notas não precisa ter todos os alunos do curso/disciplina no qual a importação está sendo feita. Não existe nenhuma restrição nesse sentido. Ela pode até mesmo conter notas para alunos que não estão matriculados no curso. Nesse caso as notas não ficam visíveis até que os alunos sejam (se forem) matriculados.