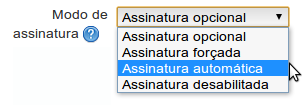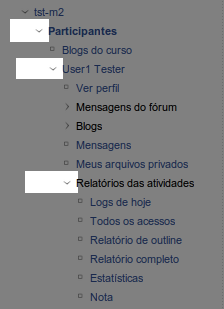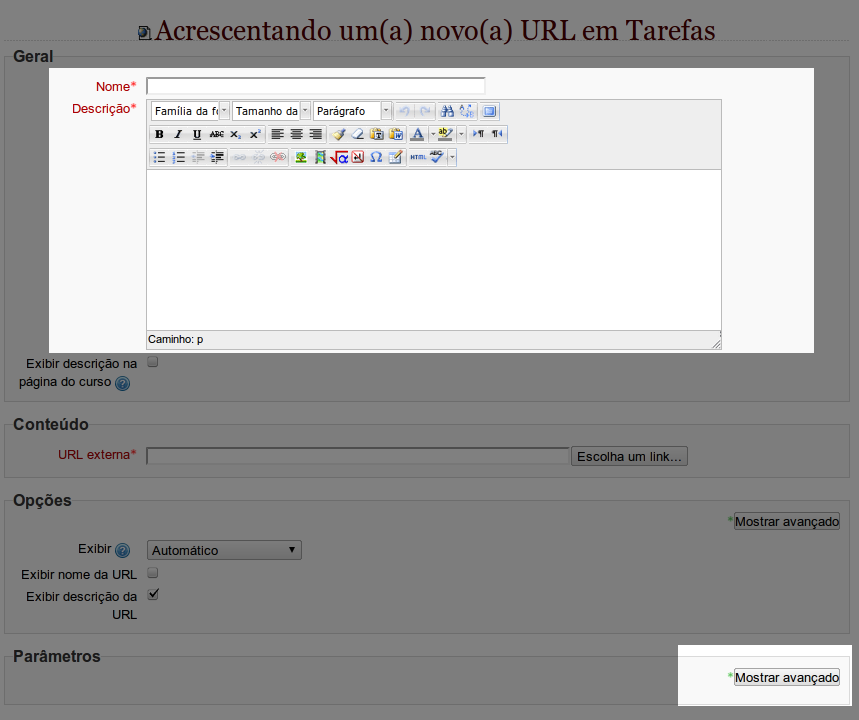Entre os dias 21 e 25 de janeiro de 2013, o Grupo ATP participou do XX Simpósio Nacional de Ensino de Física (XX SNEF). Decorridos mais de 40 anos desde o I SNEF, foi com prazer que o Instituto de Física da USP recebeu o evento intitulado “O ensino de Física nos últimos 40 anos: balanço, desafios e perspectivas”.
A participação do Grupo ATP neste evento histórico envolveu o desenvolvimento da Oficina – Moodle: Ferramentas avançadas de ensino-aprendizagem – e da comunicação Oral sobre o artigo – Análise do Funcionamento das Questões da Prova de Ciências da Natureza do Enem 2009 e 2010.
Moodle: Ferramentas avançadas de ensino-aprendizagem
A oficina ocorreu nos dias 22 e 24 de janeiro, teve duração de horas e contou com a participação de 19 pessoas. Dentre elas professores, técnicos de informática e alunos de graduação de diferentes estados brasileiros.
Foi idealiza e desenvolvida com objetivo de possibilitar que seus participantes conheçam e investiguem os sistemas de avaliação da plataforma Moodle e de contribuir para que possam aprimorar o processo de aprendizagem por meio de um ambiente virtual desenvolvendo avaliações formativas que extrapolam a mera aplicação de testes automatizados. Para isso, as funcionalidades das ferramentas disponíveis foram exploradas a partir da tipologia de avaliação, considerando aspectos pedagógicos e tecnológicos.
Reunimos no Ambiente Virtual Moodle http://dev.atp.usp.br/stoa2/course/view.php?id=302 (acesse para conhecer!) o resultado deste estudo, assim como exemplos reais de atividades idealizadas e configuradas com diferentes objetivos. Desta forma, foi possível potencializar as situações de discussão e construção individual e coletiva de conhecimentos sobre este ambiente. Os participantes conheceram e vivenciaram, como alunos, questionários com diferentes tipos de perguntas e comportamentos de questão; aprenderam a implementar ‘questionários’ formativos e avaliativos; r, conheceram métodos de avaliação avançadas (rubricas, guia de avaliação etc.).
Clique aqui, para acessar como visitante e conhecer o AVA da Oficina Moodle.
Clique aqui, para efetuar o download .mbz deste ambiente e investigar em seu Moodle as configurações e potencialidades de atividades que incorporam uma série de recursos e ferramentas que vão ampliando e melhorando significativamente as possibilidades, a integração multimídia e a flexibilidade temporal do processo de ensino-aprendizagem.
Análise do Funcionamento das Questões da Prova de Ciências da Natureza do Enem 2009 e 2010
A comunicação oral ocorreu no dia 23 de Janeiro numa sessão coordenada pelo Prof. Jonny Nelson Teixeira. Envolveu a apresentação da investigação com métodos quantitativos sobre o funcionamento das questões da prova de Ciências da Natureza do Exame Nacional do Ensino Médio, o ENEM, de 2009 e 2010, a partir dos micro-dados disponibilizados pelo INEP. Usamos vários indicadores e visualizações gráficas para buscar indícios de um eventual mau funcionamento de questões. Usamos estatísticas descritivas da teoria clássica de testes (índice de dificuldade, o índice de discriminação e a correlação ponto bisserial), as curvas características empíricas de item (a probabilidade de acerto do item em função do número total de acertos) e ajustes ao modelo de dois parâmetros da teoria da resposta ao item (TRI). Estes indicadores e as visualizações gráficas das curvas características apontam para várias questões com indícios de mau funcionamento. Encontramos questões nas quais a probabilidade de acerto independe do nível de proficiência. Para algumas questões a probabilidade de acerto é até maior para indivíduos de menor proficiência, o contrário do esperado para uma boa questão. As questões assim identificadas devem ser agora submetidas a outras metodologias de investigação para entender a razão do seu mau funcionamento.
Clique aqui, para efetuar download do artigo completo.
Clique aqui, para efetuar download da apresentação da comunicação oral.